포스팅 단축 주소: https://hoyafinancial.com/91io
벌쳐 (vultr) 호스팅 옮기기 컨텐츠
1단계> 클라우드웨이즈 탈퇴, 벌쳐(vultr) 호스팅으로 서버 이전 해야하는 이유
2단계> 벌쳐(vultr) 호스팅 가입 및 서버 설치 방법
<초보자 모드 워드프레스 설치 (워드프레스 3개설치가능)> 3단계> 벌쳐(vultr) 호스팅에서 plesk 패널로 워드프레스 설치방법
<중급자 모드 워드프레스 설치(워드프레스 무제한 설치가능)> 3단계> 벌쳐(vultr) 호스팅에서 Hestia Cp 패널로 워드프레스 설치하는 방법
4단계> 클라우드웨이즈 -> 벌쳐(vultr)로 워드프레스 데이터 옮기는 방법
5단계> 클라우드웨이즈 탈퇴 및 남은 잔액 (FUNDS) 환불 받는 방법 총정리
빠르게 핵심만 보기
벌쳐(vultr) 호스팅 DNS 설정 하기
1. 벌쳐 호스팅과 도메인 연결
벌쳐 호스팅에서 개설한 서버 IP 주소를 확인합니다. 그리고 내가 가진 도메인 사이트에 들어가서 DNS설정 메뉴에 들어갑니다.
아래같이 3개를 등록해줍니다.
그리고 내가 가진 도메인 사이트에 들어가서 DNS설정 메뉴에 들어갑니다.
아래같이 3개를 등록해줍니다.
- 유형: A 선택
- 이름 :@, plesk, www 각각 입력
- 값 : 나의 서버 아이피 주소를 입력
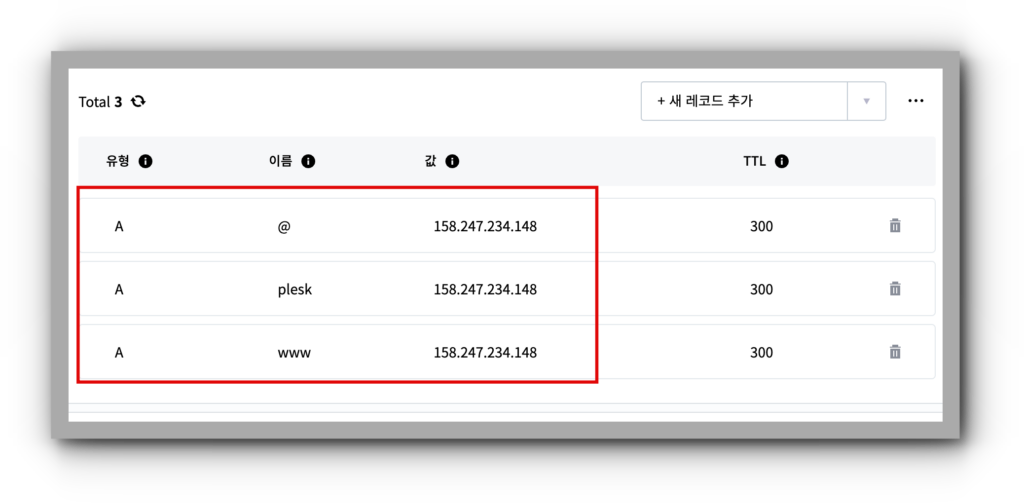
2. 정상 DNS 연결 여부 확인
DNS 체크 사이트에서 정상적으로 바뀐 IP로 도메인이 바꼈는지 확인합니다. 저는 아직 안바꼈네요 해당 부분이 변경이 된 후 진행 가능 합니다. DNS에 따라서 시간이 걸릴수 있습니다. DNS 체커 사이트 바로가기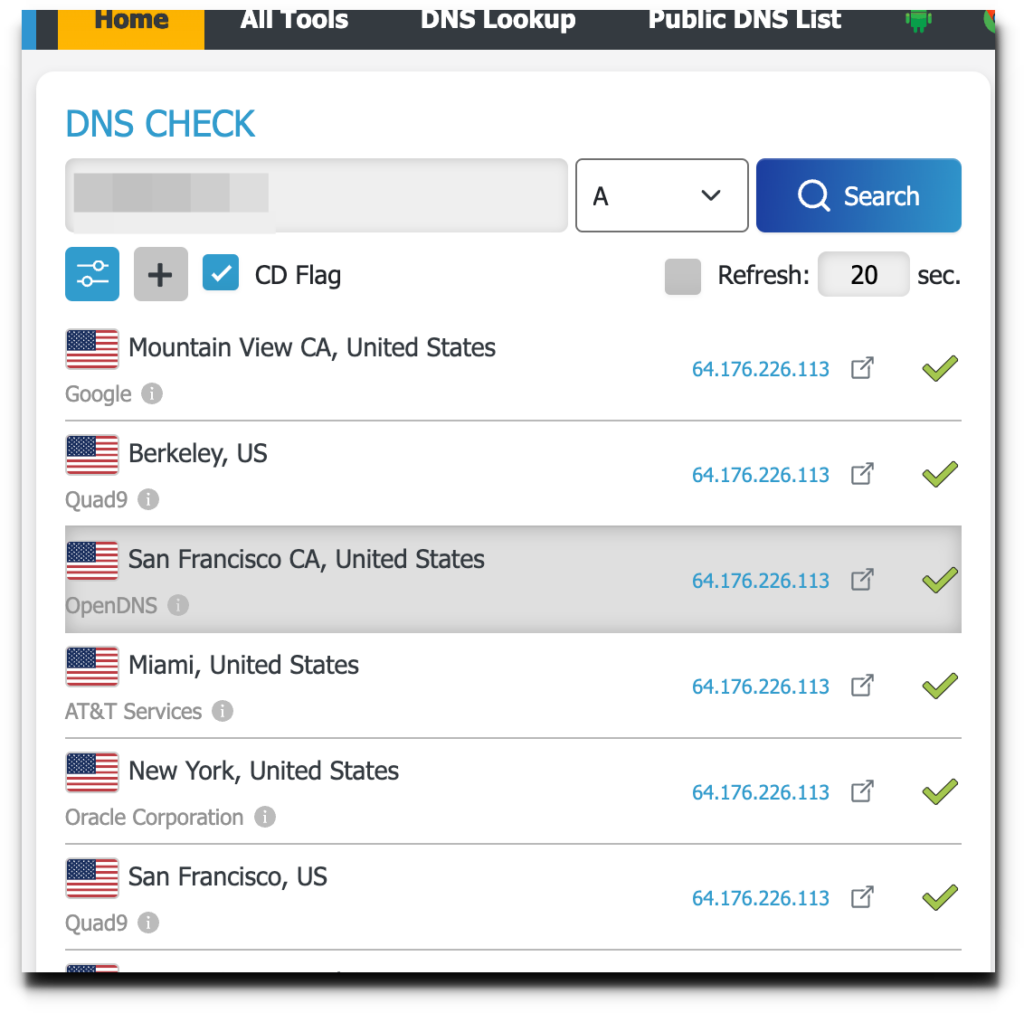
벌쳐(vultr) 호스팅에서 plesk 패널로 워드프레스 설치방법
1. plesk 패널 연결
서버상세 페이지로 이동합니다.
2. plesk server접속
아래 보시면 application information 부분에 서버와 연결하는 아이피주소가 있습니다. 해당 URL을 선택 합니다.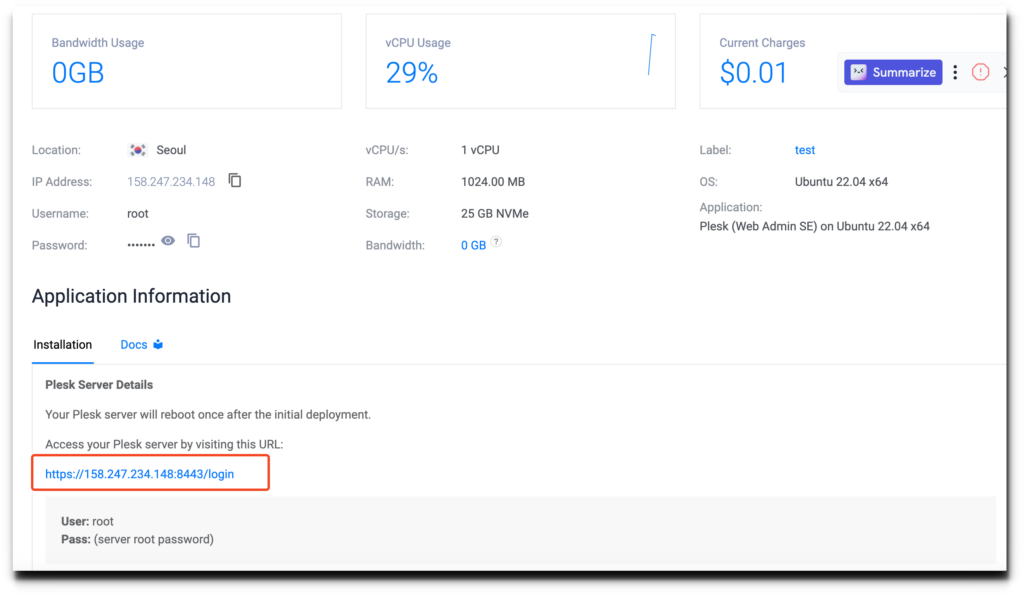
3. 비공개 인증서 URL 방문
그러면 인증되지 않은 사이트나 안전하지 않는 사이트라고 나오게됩니다. 고급버튼을 눌러서 이 웹사이트에 방문을 선택 합니다. (아직 SSL 인증이 안되서 해당 화면이 나오는게되는 거임)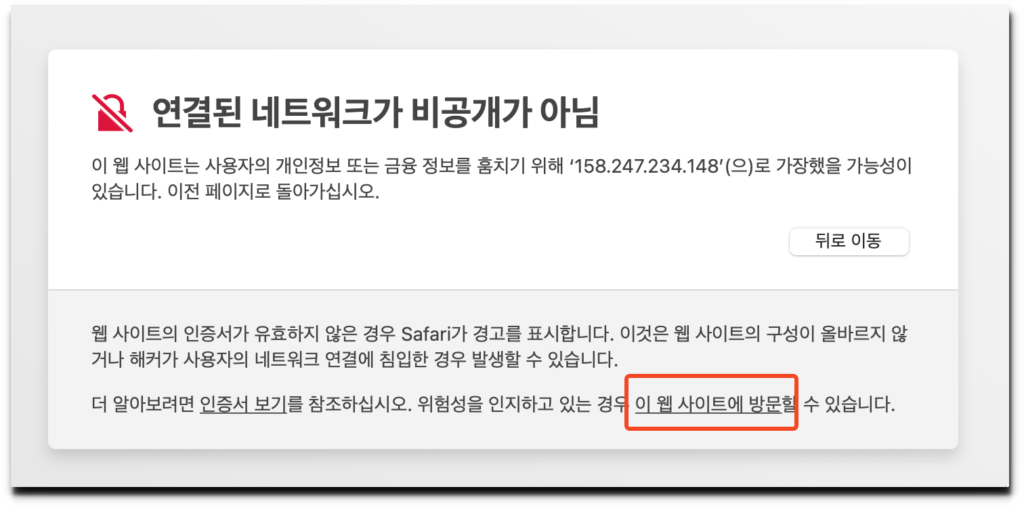
4. plesk root 로그인
아이디와 패스워드를 입력해야하는데 초기 아이디와 패스워드는 기존에 ROOT에 있는 정보를 입력 합니다.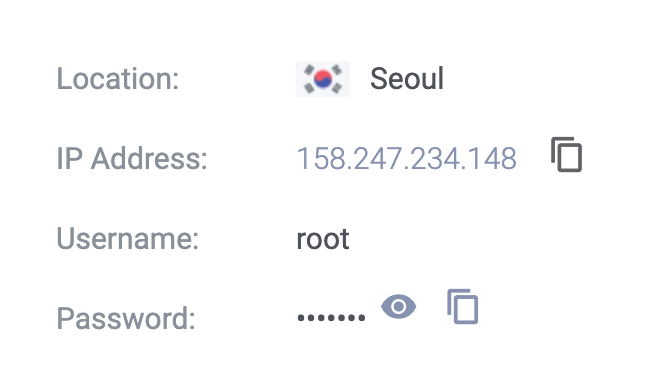
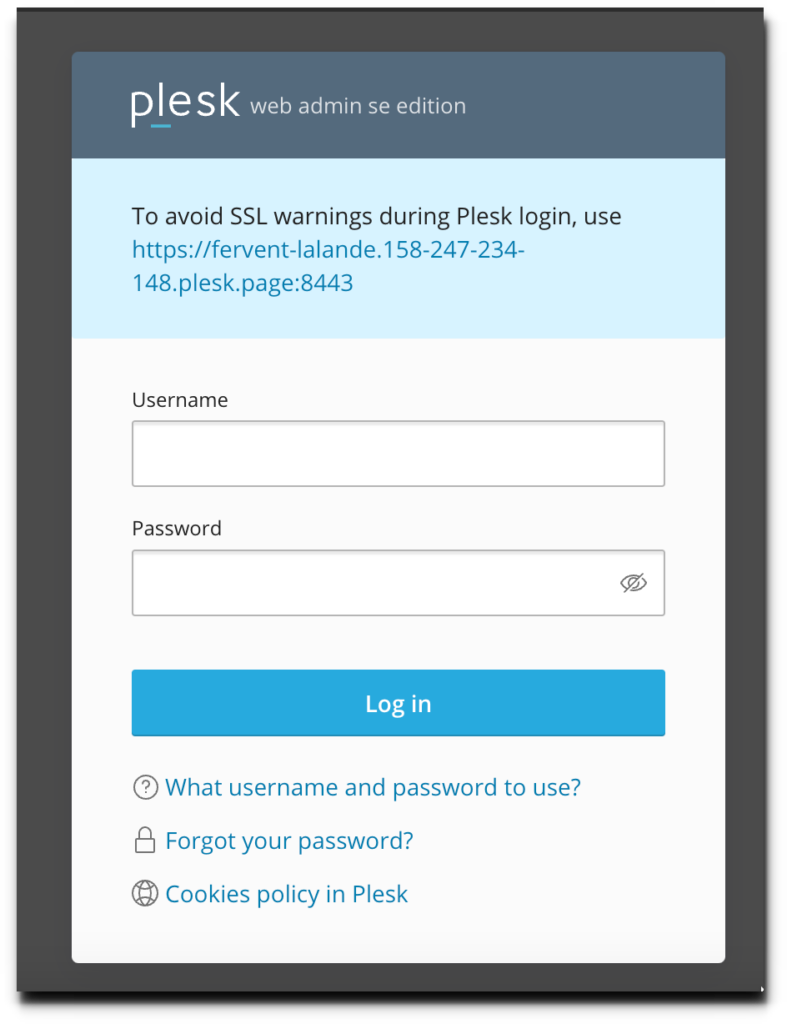
5. 로그인 정보 생성
로그인에 사용할 정보를 입력하여 생성을 합니다.- Your Contact Name: 로그인 아이디
- Email: 이메일주소
- Password:로그인할 비밀번호
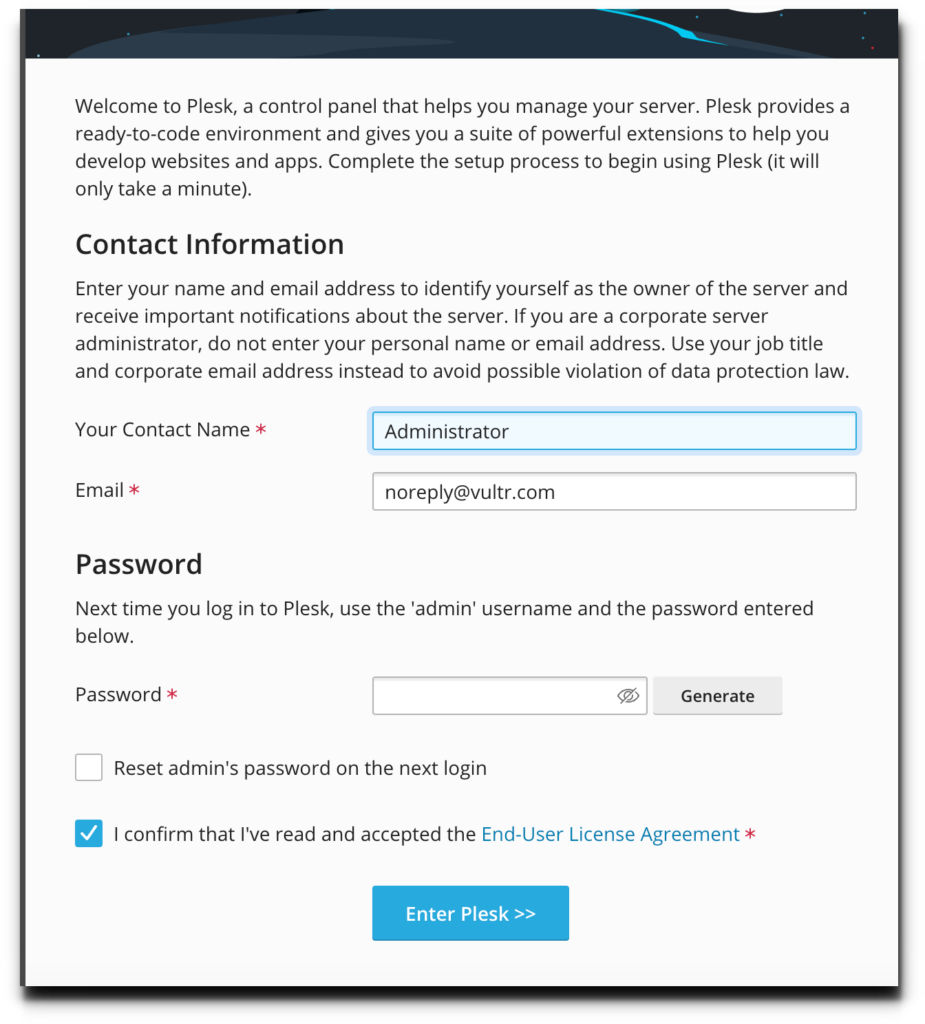
6. plesk 패널 생성 및 로그인
plesk 패널이 생성되고 있습니다.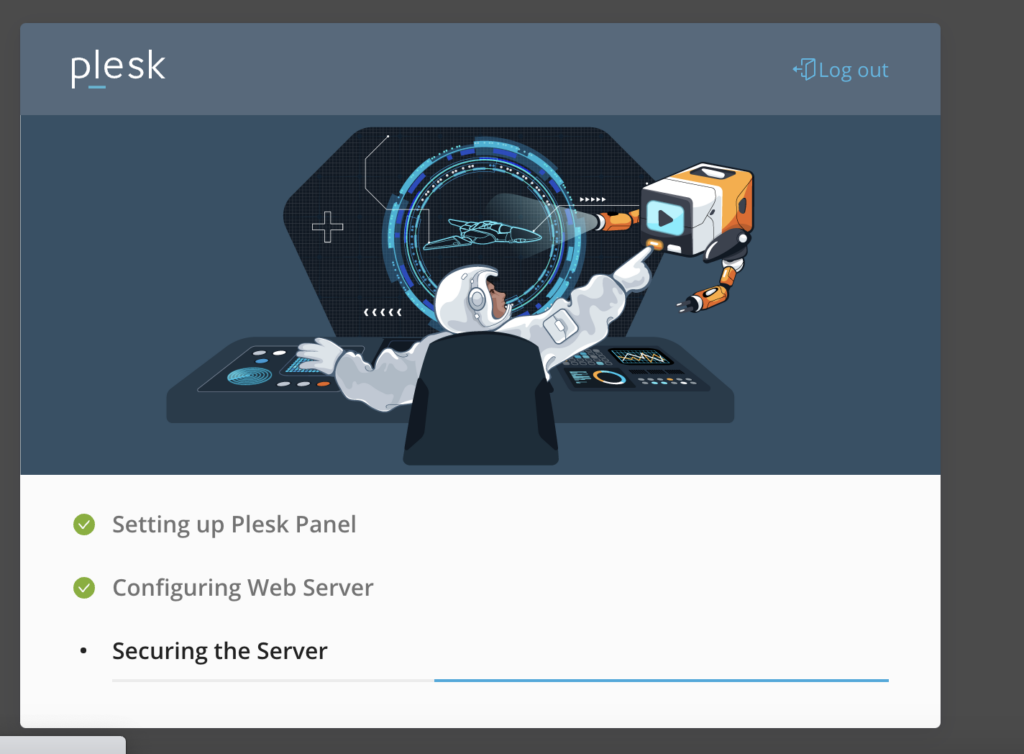
7. 도메인 연결
add domain 버튼을 선택해 도메인 정보를 입력 합니다.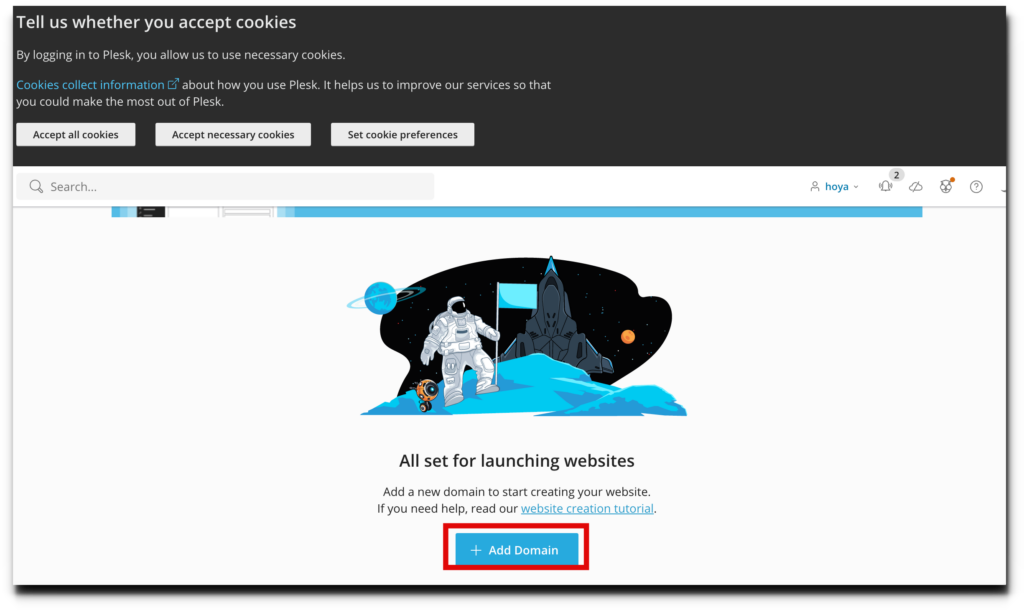
8. plesk 패널에 워드프레스 설치
add domin 클릭한뒤 wordpress를 선택 합니다.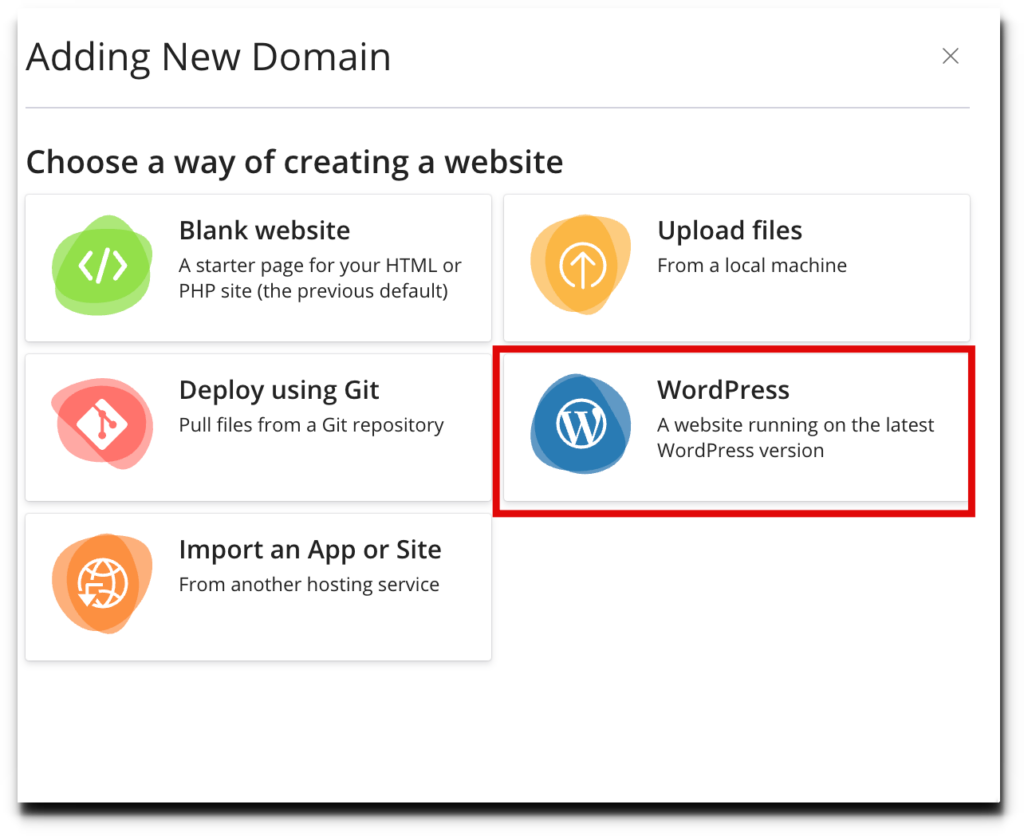
9. 도메인 네임 선택
도메인 네임을 선택 합니다. 저는 도메인 주소가 있어서 Registered domain name를 선택 하였습니다.- Registered domain name : 도메인 네임이 있는 경우 선택
- Temporary domain name : 도메인이 없는 경우 임시 도메인으로 개설한 경우 선택
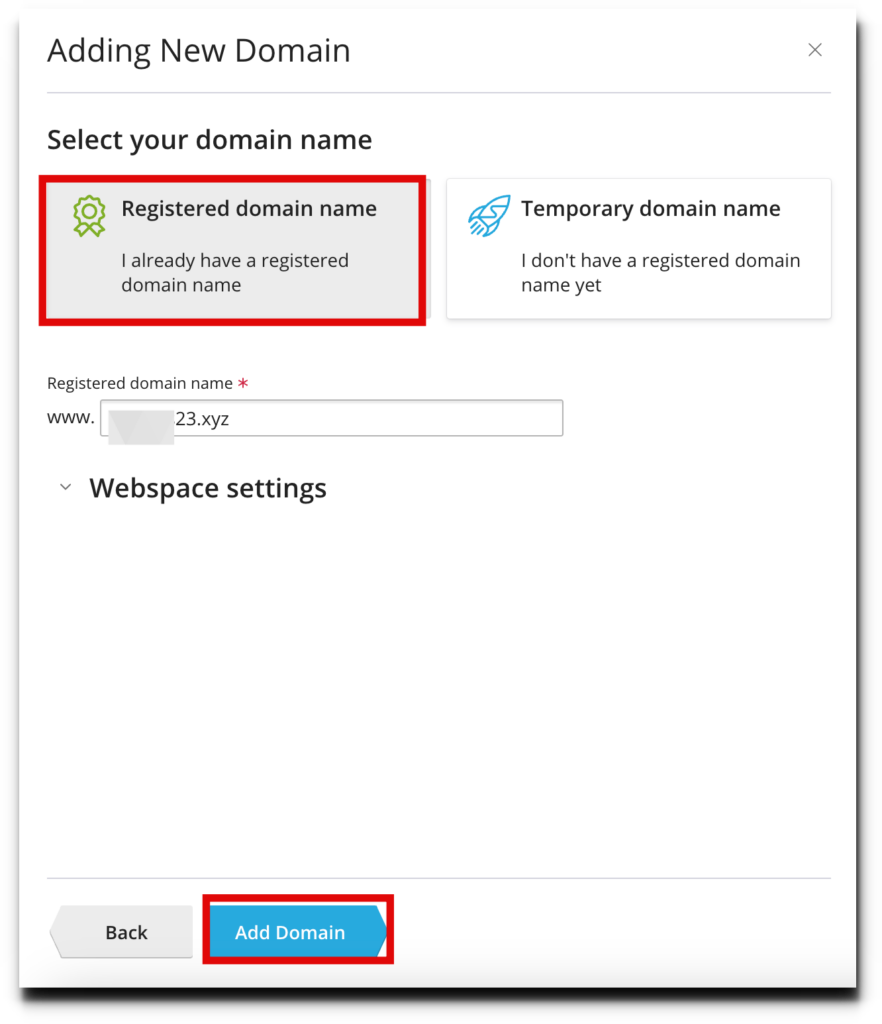
10. plesk 패널에 워드프레스 설치 완료
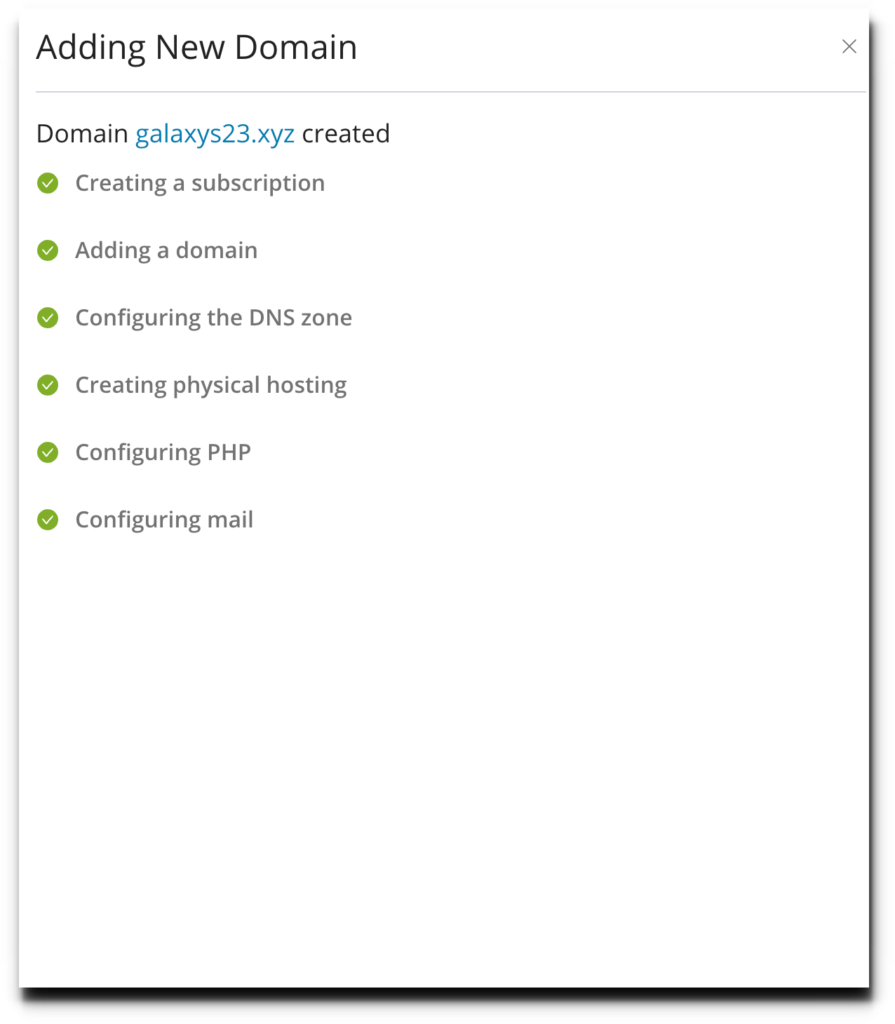
11. 워드프레스 계정 및 플러그인 설정
워드프레스 계정 정보및 플러그인 설정을 한뒤 인스톨을 합니다. 워드프레스 정보 이외 데이터베이스 타이틀 정보도 설정할수있으나, 기본으로 생성합니다.- Website title: 워드프레스 사이트 이름 입력
- Plugin/theme set : 플러그인 및 테마 설치 (기본 none)으로 선택
- Website language : 웹사이트 언어 기본 영어로 선택한뒤 이후 변경 가능
- Version : 워드프레스 버전
- Username : 로그인 아이디
- Password: 로그인 패스워드
- Email : 이메일주소
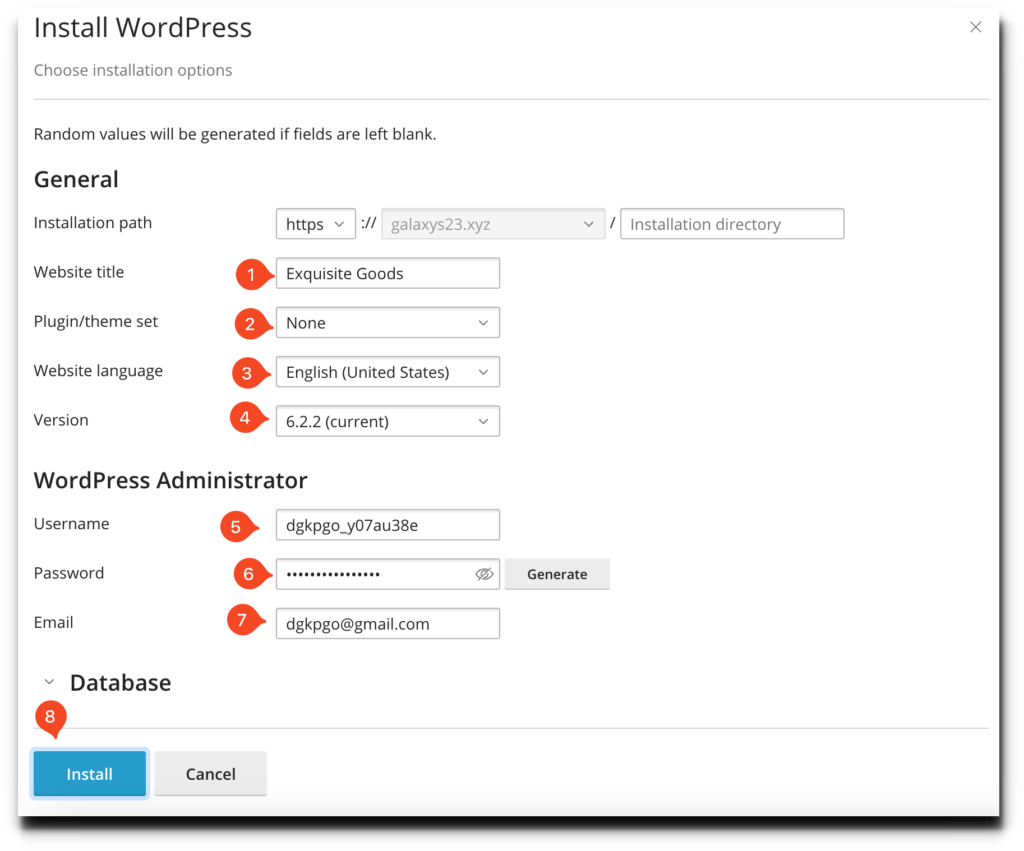
12. 워드프레스 개설완료
워드프레스가 정상적으로 개설되었습니다. open in web 또는 호스팅 url 을 통해 사이트 접속이 가능합니다. 어드민 접속 방법 : 도메인/wp-admin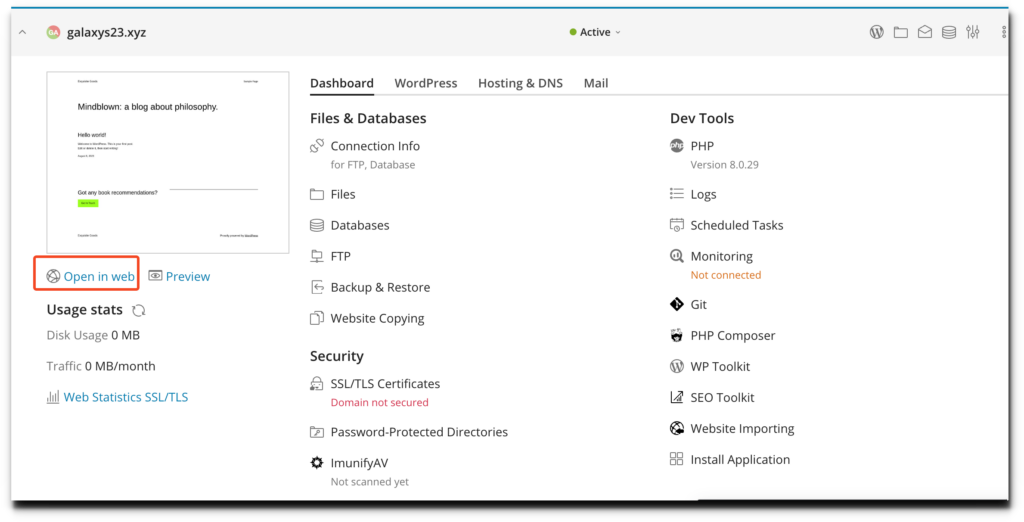
13. 워드프레스 SSL 설치
사이트 보안을 위해서 ssl를 설치를 해야합니다.✅SSL이란?
SSL(보안 소켓 레이어)은 인터넷을 통해 데이터를 안전하게 주고받을 수 있게 도와주는 보안 프로토콜이에요. 이 프로토콜을 사용하면 웹 사이트와 사용자의 브라우저 사이에서 정보를 암호화해서 보호해 줍니다. 간단하게 말하자면, SSL은 웹 사이트와 사용자 사이에서 데이터가 외부에서 도청되는 것을 방지하기 위해 쓰이는 기술이랍니다.
특히 사용자가 민감한 정보(비밀번호, 신용카드 정보 등)를 입력할 때 중요한 보안 수단이 되죠.
SSL이 적용된 웹 사이트의 주소는 ‘https://’로 시작하고, 대부분 웹 브라우저에서 자물쇠 아이콘 등으로 암호화 상태를 보여 줘요. 이렇게 하면 사용자들은 웹 사이트에서 하는 일이 안전하게 보호되고 있다는 걸 알 수 있어요.
ssl은 security>SSL/TLS Certificates에서 무료로 생성 가능합니다. 해당 메뉴에 들어가봅니다.
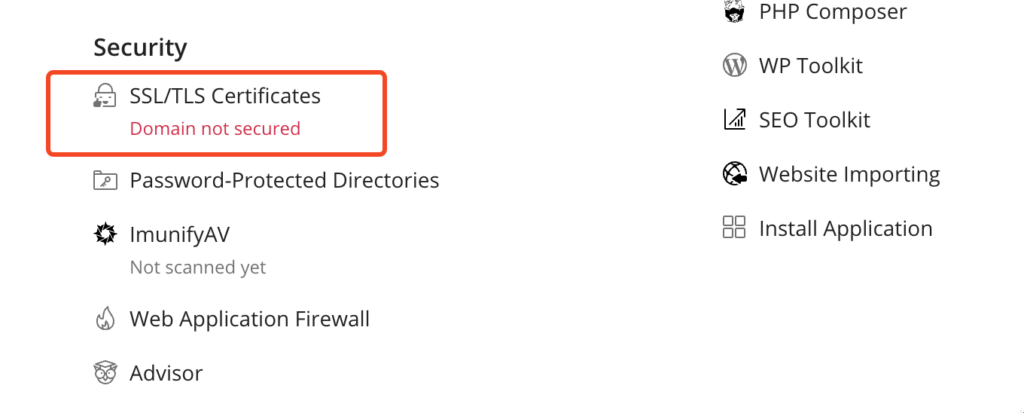 install a free basic certificate provided by Let’s Encrypt 를 선택 합니다.
install a free basic certificate provided by Let’s Encrypt 를 선택 합니다.
 이메일주소 및 체크 박스를 마지막 부분 체크 박스를 제외한 전체 선택 합니다.
10~20분 이내 SSL설치된걸 확인 하실수 있습니다.
이메일주소 및 체크 박스를 마지막 부분 체크 박스를 제외한 전체 선택 합니다.
10~20분 이내 SSL설치된걸 확인 하실수 있습니다.
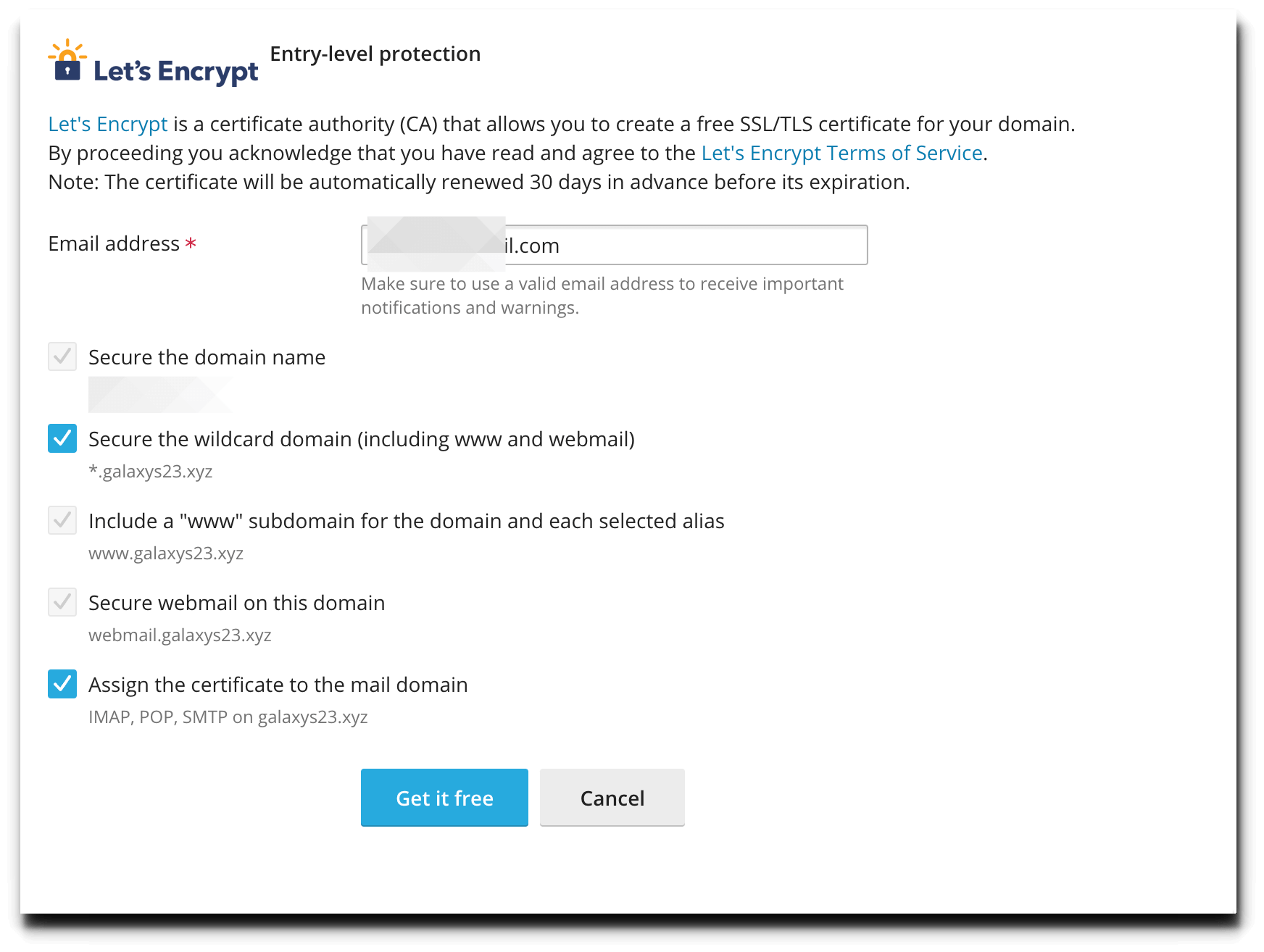
14. 서버 로그인 도메인 변경
Tools & Settings>General Settings>Server Settings 을 통해서 plesk 로그인 url 을 변경 하실 수있습니다. 저는 plesk.도메인.com 으로 변경 하였습니다.
15. plesk 스토리지 용량 및 트래픽 확인
plesk > Statistics 메뉴에서 현재 연결된 워드프레스 스토리지 사용량 및 트래픽도 확인 하실수 있어요
16. plesk FTP지원
plesk >files 메뉴에 들어가시면 FTP로 통해 파일 관리도 하실수 있습니다. 원래 FTP는 파일질라와 같은 프로그램을 통해 이용해야하는데 plesk 은 프로그램 없이도 서비스 이용이 가능해요 마치며
어렵지 않게 벌쳐(vultr) 호스팅에서 plesk 패널로 워드프레스 설치방법 ” 대해서 알아보았는데요
추가로 plesk 의 기능에 대해서 간단히 알아보았습니다.
궁금한점이 있으시면 댓글로 남겨주세요
마치며
어렵지 않게 벌쳐(vultr) 호스팅에서 plesk 패널로 워드프레스 설치방법 ” 대해서 알아보았는데요
추가로 plesk 의 기능에 대해서 간단히 알아보았습니다.
궁금한점이 있으시면 댓글로 남겨주세요
벌쳐 (vultr) 호스팅 옮기기 컨텐츠
1단계> 클라우드웨이즈 탈퇴, 벌쳐(vultr) 호스팅으로 서버 이전 해야하는 이유
2단계> 벌쳐(vultr) 호스팅 가입 및 서버 설치 방법
<초보자 모드 워드프레스 설치 (워드프레스 3개설치가능)> 3단계> 벌쳐(vultr) 호스팅에서 plesk 패널로 워드프레스 설치방법
<중급자 모드 워드프레스 설치(워드프레스 무제한 설치가능)> 3단계> 벌쳐(vultr) 호스팅에서 Hestia Cp 패널로 워드프레스 설치하는 방법
포스팅 단축 주소: https://hoyafinancial.com/91io
