포스팅 단축 주소: https://hoyafinancial.com/g8o8
✅준비물
1. 가상머신 프로그램 UTM
2. 윈도우 11 ARM 프로그램
3. RAM 16 기가 이상 맥북 기기
(8기가 이하는 추천하지 않습니다)
빠르게 핵심만 보기
맥북 m1 m2 무료로 윈도우11 설치하는 방법
1. UTM 웹사이트에서 UTM을 무료로 다운로드
UTM 사이트에서 프로그램을 다운로드 받습니다. 용량은 300메가 미만 입니다 UTM 다운로드> 다운로드2. 다운로드 받은 UTM 설치
다운로드 받은 UTM를 설치합니다.3. 설치한 가상 머신 드라이브도 다운로드
설치 중에 필요한 가상머신 드라이버 파일도 같이 미리 다운로드합니다 아래 화면의 Download 항목의 ‘ISO here’ 링크를 클릭하여 다운로드 하시면 됩니다.4. 마이크로소프트 윈도우11 ARM 다운
윈도우 11ARM 버전을 다운로드 합니다. 해당 파일을 다운로드 받기 위해서는 윈도우 인사이더를 무료로 가입 하셔야 합니다. 가상머신 드라이브 다운로드 가입 하신뒤 아래 윈도우 파일 선택 해서 다운로드 하세요5. UTM을 실행하여 새 가상머신 만들기를 클릭
6. 가상버신 화면에서 Virtualize 선택
Faster, but can only run the native CPU architecture.
7. 운영체제 선택
운영체제를 윈도우를 선택합니다.8. 윈도우 이미지 선택
윈도우 11 Arm 다운로드 받은 파일을 선택 합니다.9. 가상 메모리 입력
가상메모리는 4094 (4 G) 를 선택합니다. 가상메모리 최소 4G이하 정도 설정해서 원할하게 돌아가기때문에 16G 메모리 이하의 맥북 제품은 설치를 비추합니다.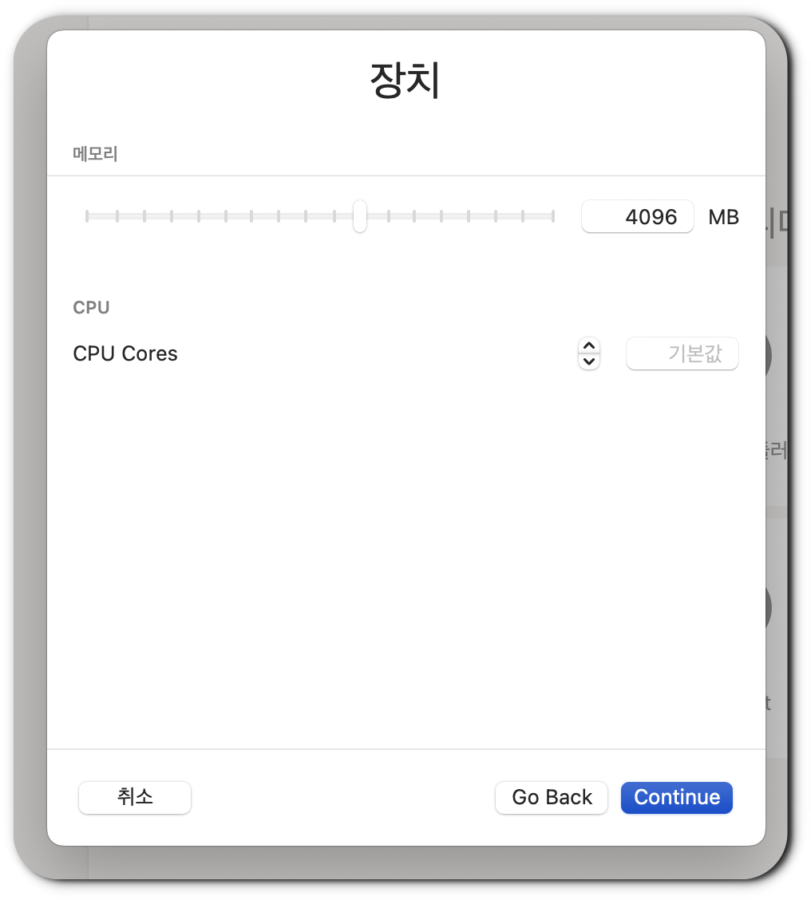
10. 가상머신 저장공간 지정
가상머신에 사용한 저장공간을 지정합니다. 최소 50기가 이상을 할당합니다.11. 가상머신과 연동할 공유 폴더 선택
이건 나중에 변경 가능 하오니 우선 대충 지정 하셔도됩니다.12. 가상머신 실행
이제 설치를 실행합니다.13. 키보드 설정
키보드는 이후에 변경한거라서 우선 US로 선택합니다.14. 네트워크 설정
네트워크를 선택 해야 합니다. 그전에 UTM 이미지를 아래와 같이 추가합니다. UTM 화면 상단의 도구 모음의 디스크 아이콘을 클릭하여 CD/DVD Iso > 변경 버튼을 클릭하여 3번에서 다운로드한 파일 ‘spice-guest-tools-0.164.3.iso’를 가상 CD롬으로 마운트합니다.15. CMD 진입
(Shift + Fn + F10)를 눌러서 CMD화면에 진입합니다. taskmgr을 입력한 후 엔터키를 누르면 작업관리자 화면이 뜹니다.16. 작업 관리자에서 파일 선택
작업관리자 화면에서 Windows Explorer를 선택하여 마우스 오른쪽 버튼으로 클릭하여 ‘Open file location’을 선택합니다.17. 가상CD 롬에 마운트 및 프로그램 설치
D: 드라이버에서 ‘spice-guest-tools-0164’ 파일을 클릭하여 설치합니다. 설치가 완료되면 재부팅 합니다.18. 재부팅 후 윈도우 설정
19. 윈도우 설치 완료
이제 정상적으로 윈도우 설치가 완료 되었습니다.설치한 윈도우 언어 변경하기
1. 윈도우 설정 (Settings)
Settings> Time & language >Lanquage & region 를 선택합니다.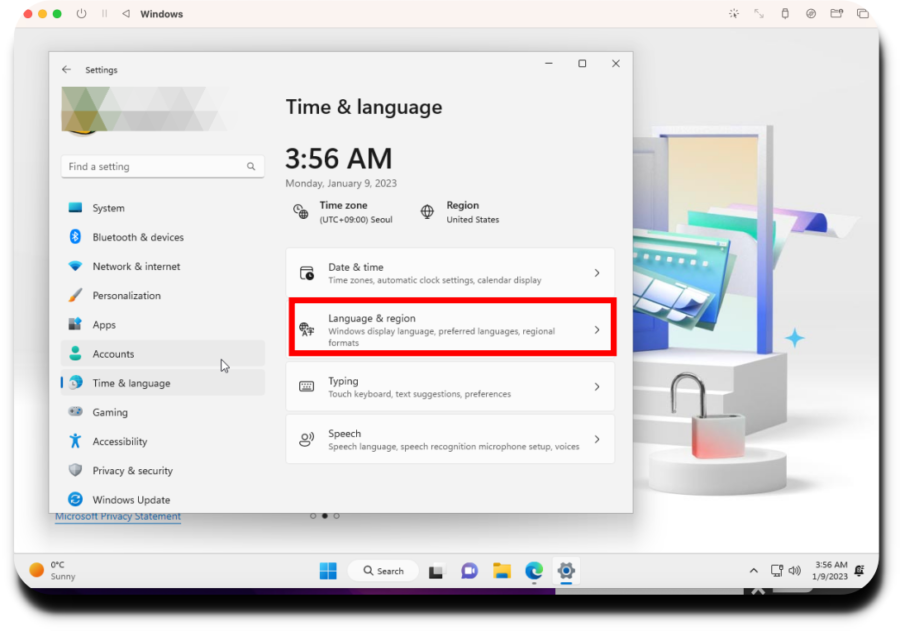
2. Add a language 선택
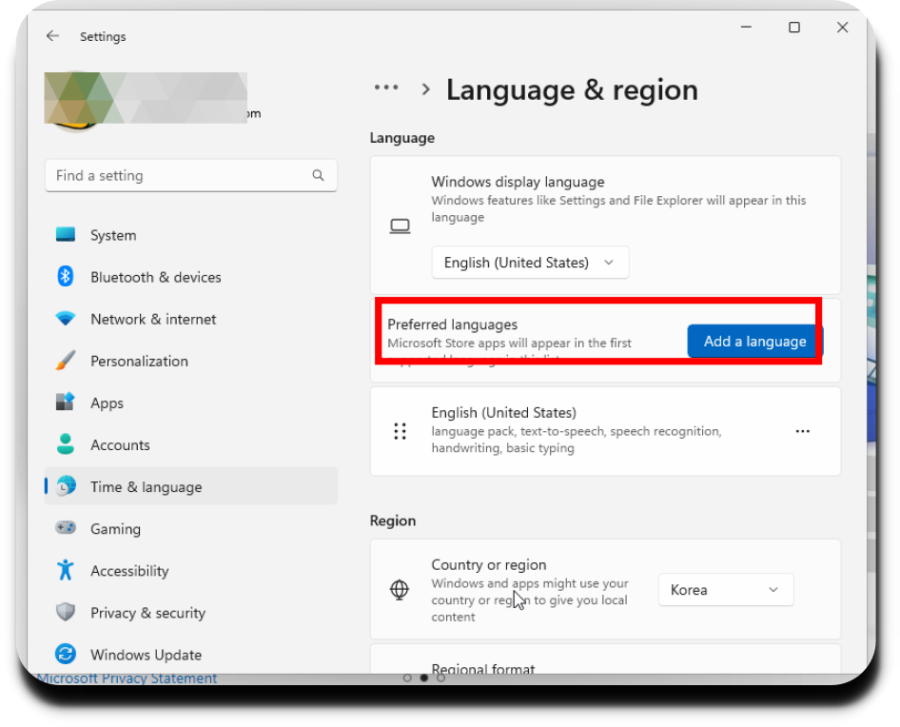
3. 한국어를 선택하여 설치
한국어를 선택하여 설치합니다. 그리고 재부팅를 실행합니다.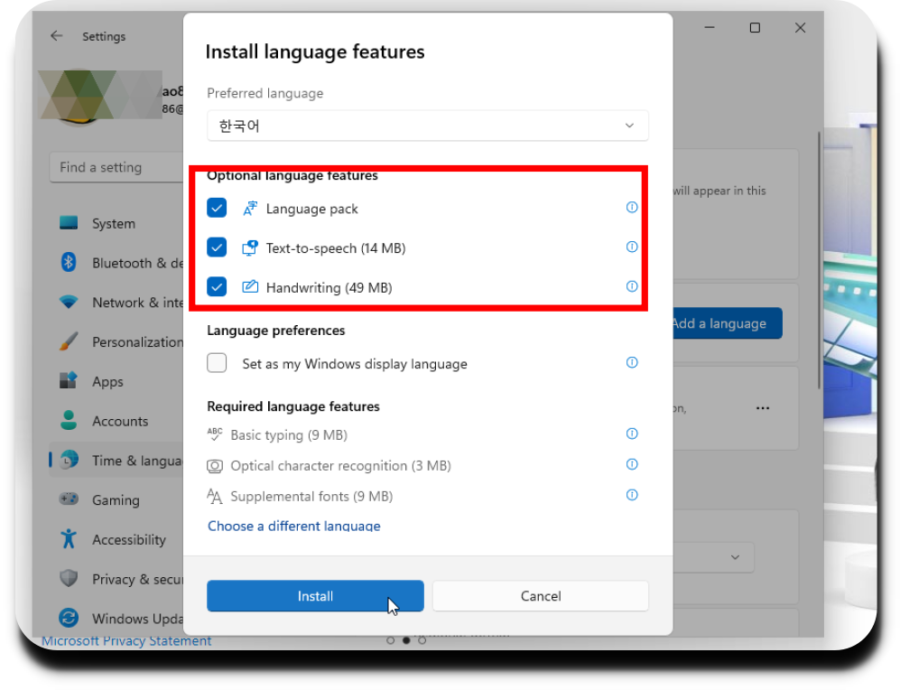
4. 국가 또는 지역
설정> 국가 또는 지역> 시스템 로컬 변경 선택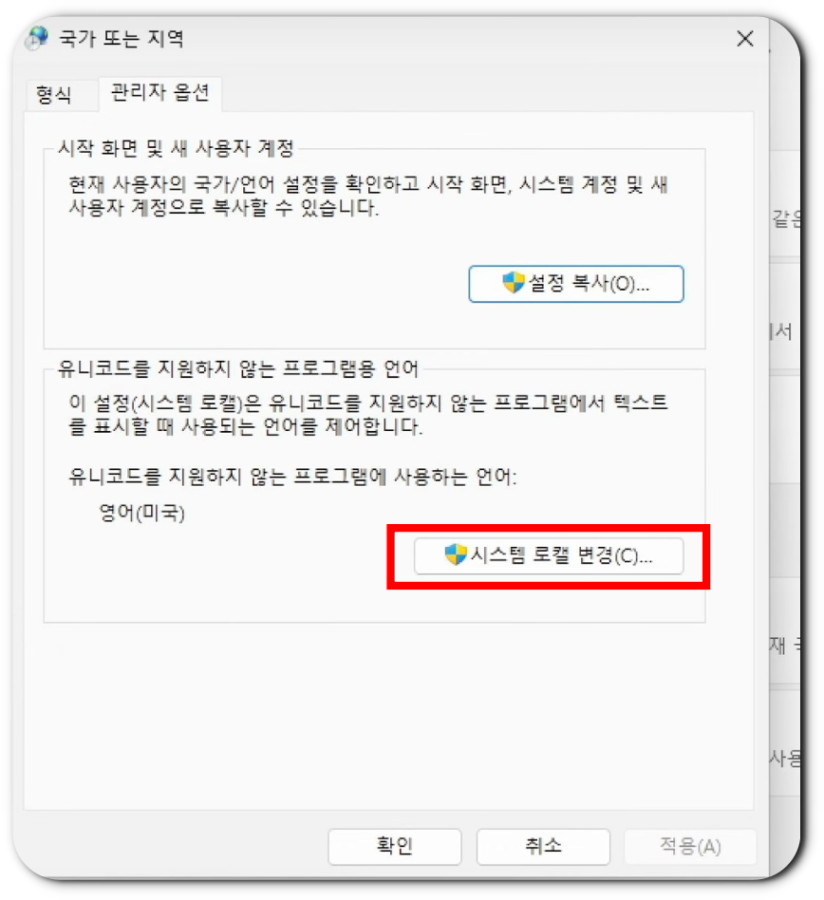
5. 현재 설정 복사
시작 화면 및 시스템 계정, 새 사용자 계정을 선택한뒤 확인을 클릭 합니다. 이제 정상적으로 한글로 정상적으로 윈도우를 이용 하실수 있습니다. (오른쪽 option 버튼으로 한영 변경 가능)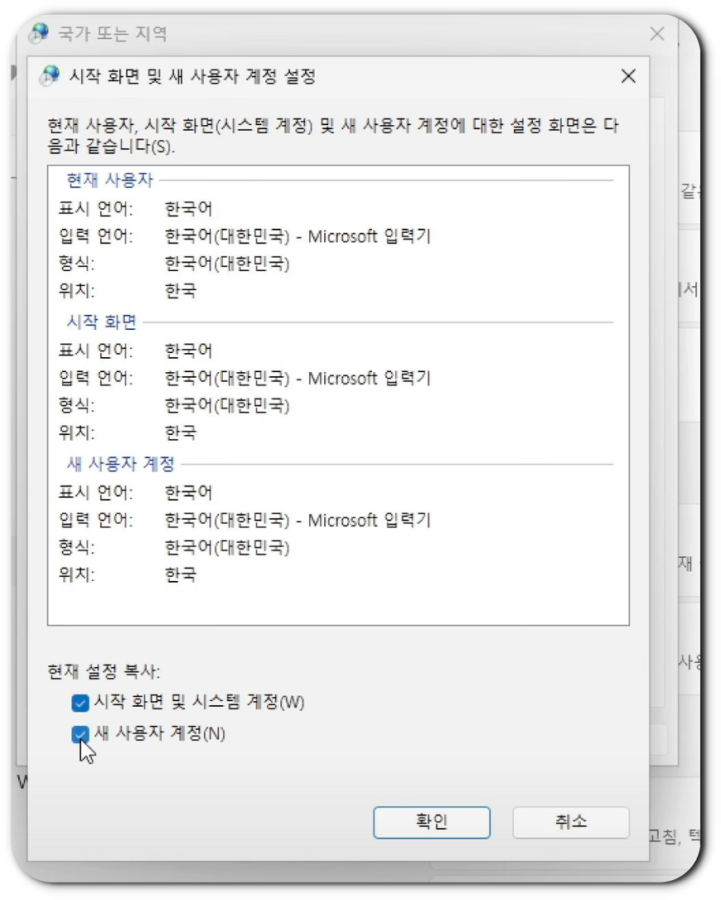
패럴러즈를 통해 윈도우를 설치하는 방법도 있지만 해당 소프트웨어를 구매해야하는 단점이있습니다. 하지만 패러럴즈로 통해 윈도우를 설치하게되면 안정성을 휠씬 더 좋다고 합니다. UTM 가상프로그램으로 윈도우 설치 시 발열이 있다는 단점이 있지만 간단하게 윈도우 프로그램이나 호환성이 안되는 업무로 사용하기는 좋을것 같습니다.
🖥️
맥북 Mac os 사용 가능한 무료 압축프로그램 ( zip, z7 )
이용하는방법를 확인해보세요
#IT정보
🖥️
맥북에서 ios 아이폰 앱 설치 및 실행 방법 (m1, m2)
이용하는방법를 확인해보세요
#IT정보
포스팅 단축 주소: https://hoyafinancial.com/g8o8

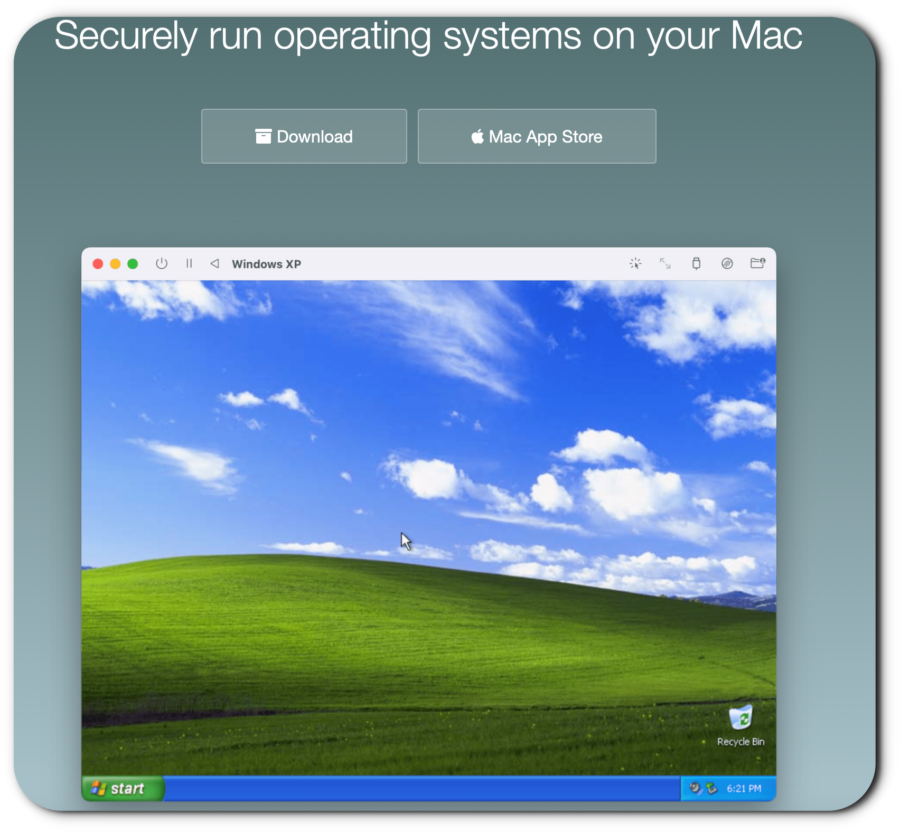
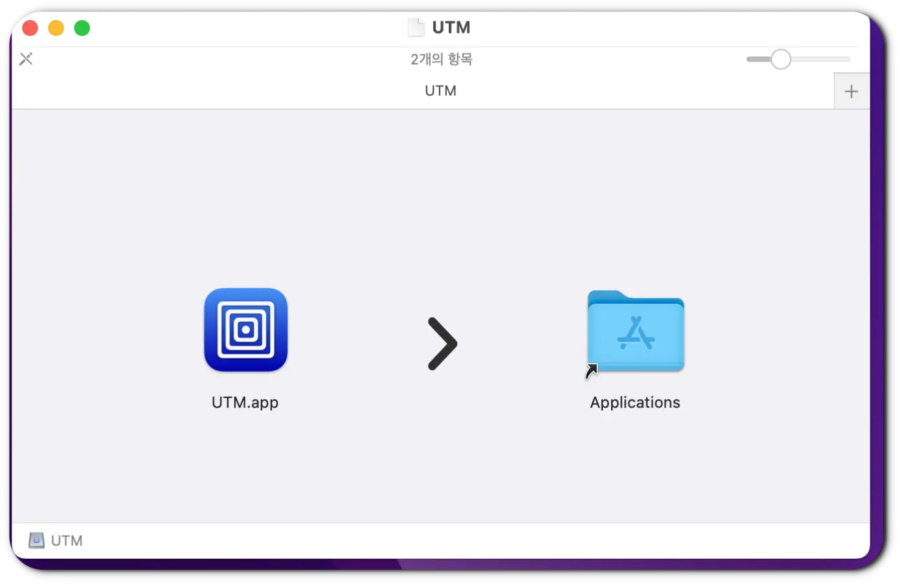
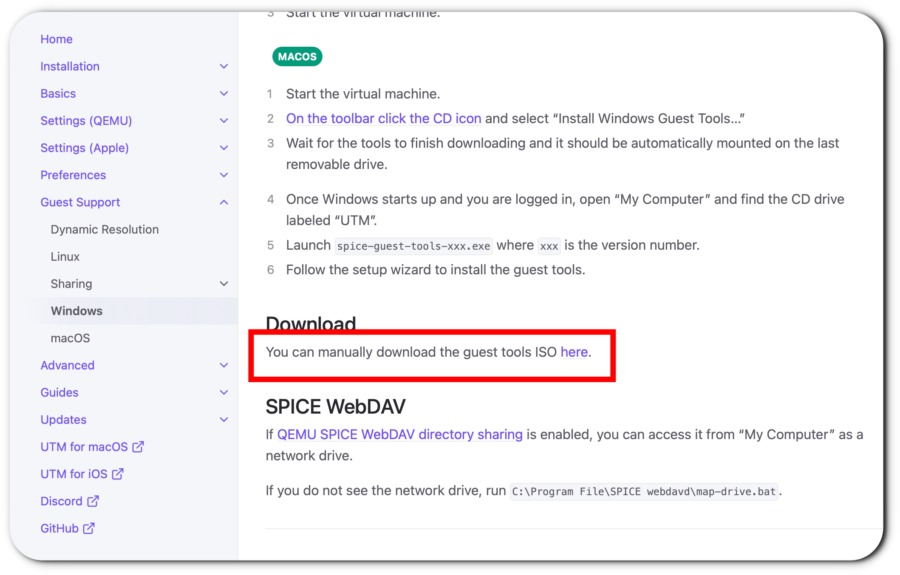
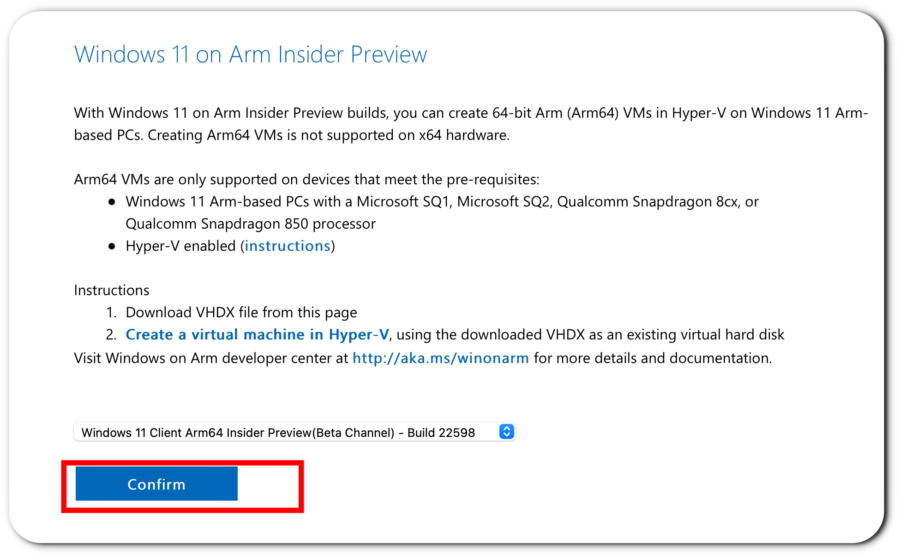
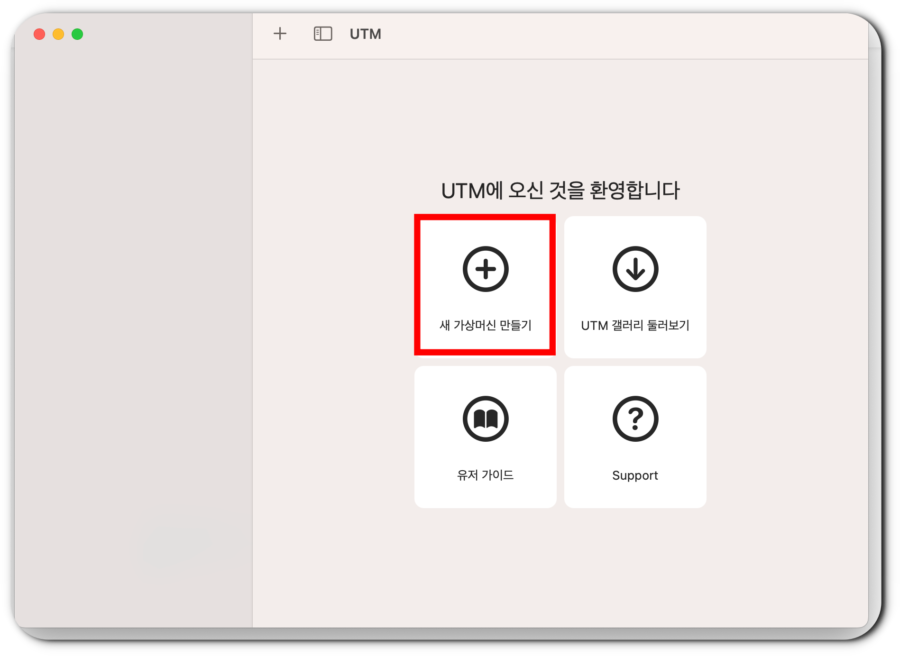
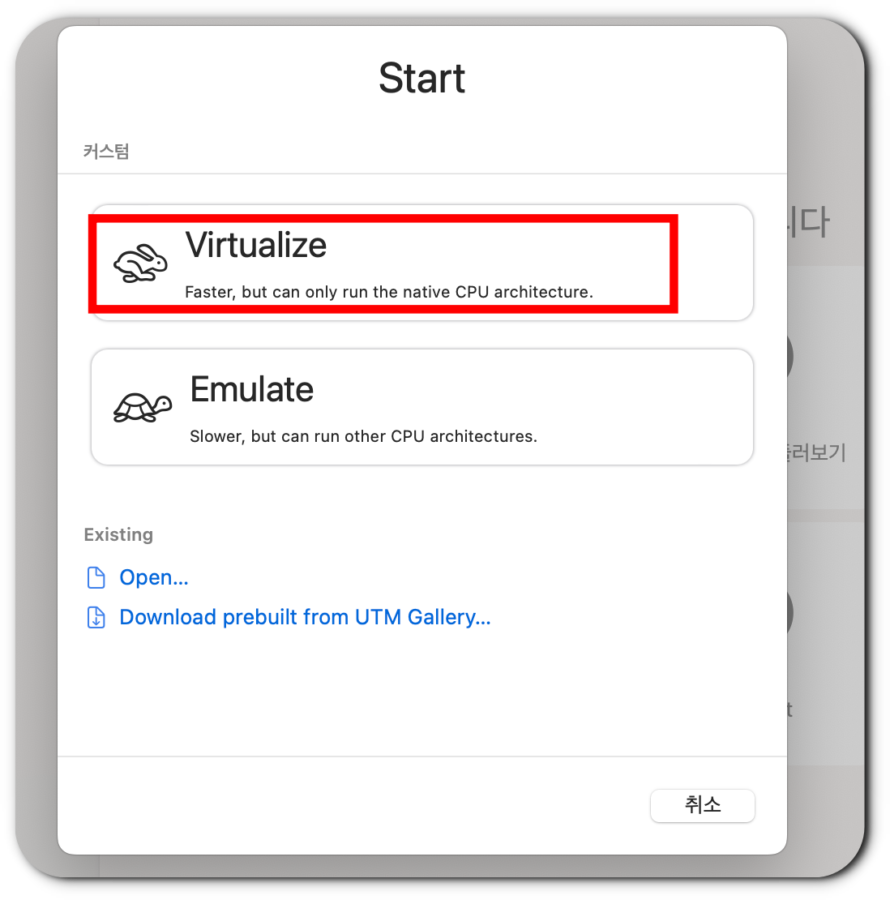
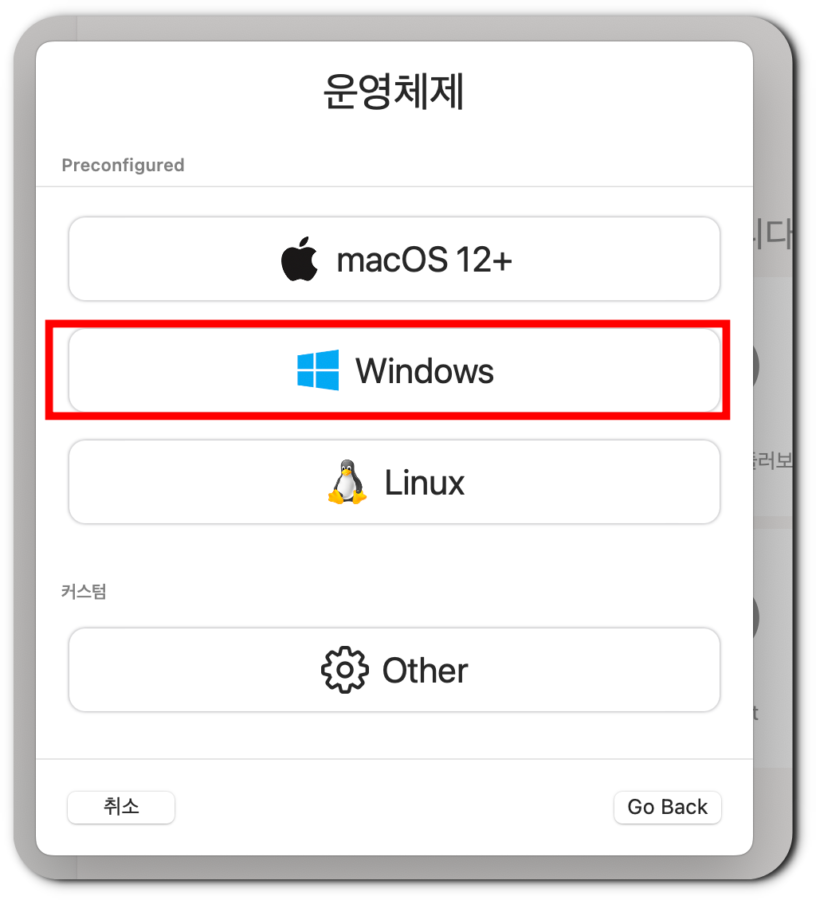
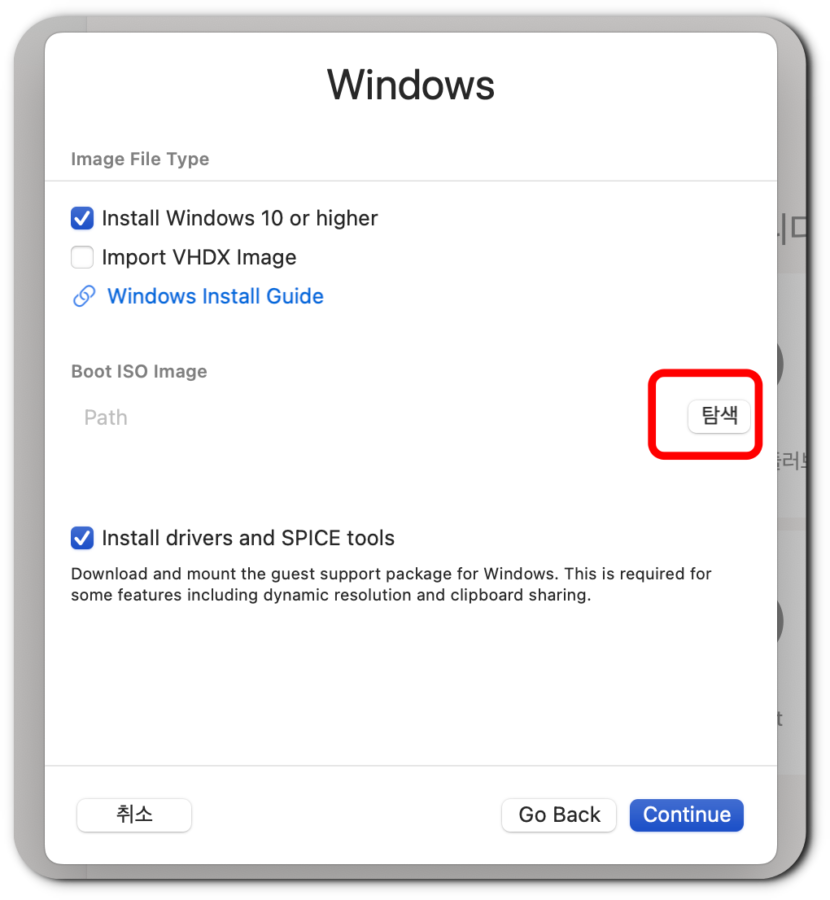
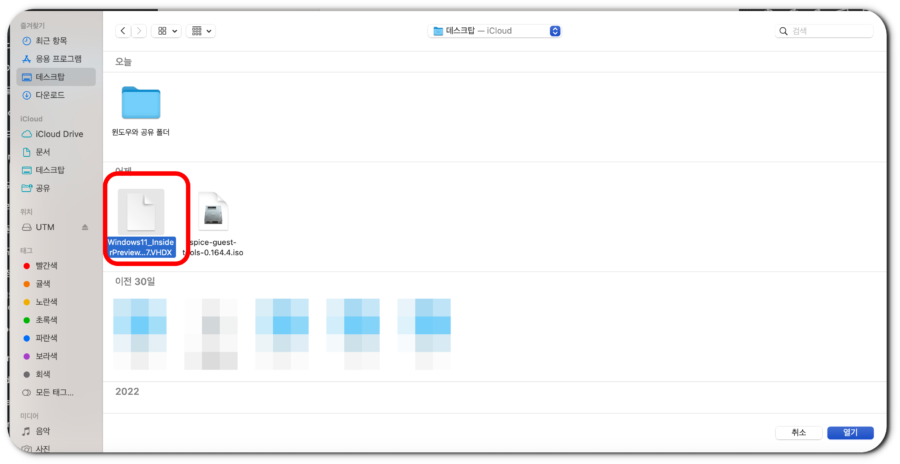
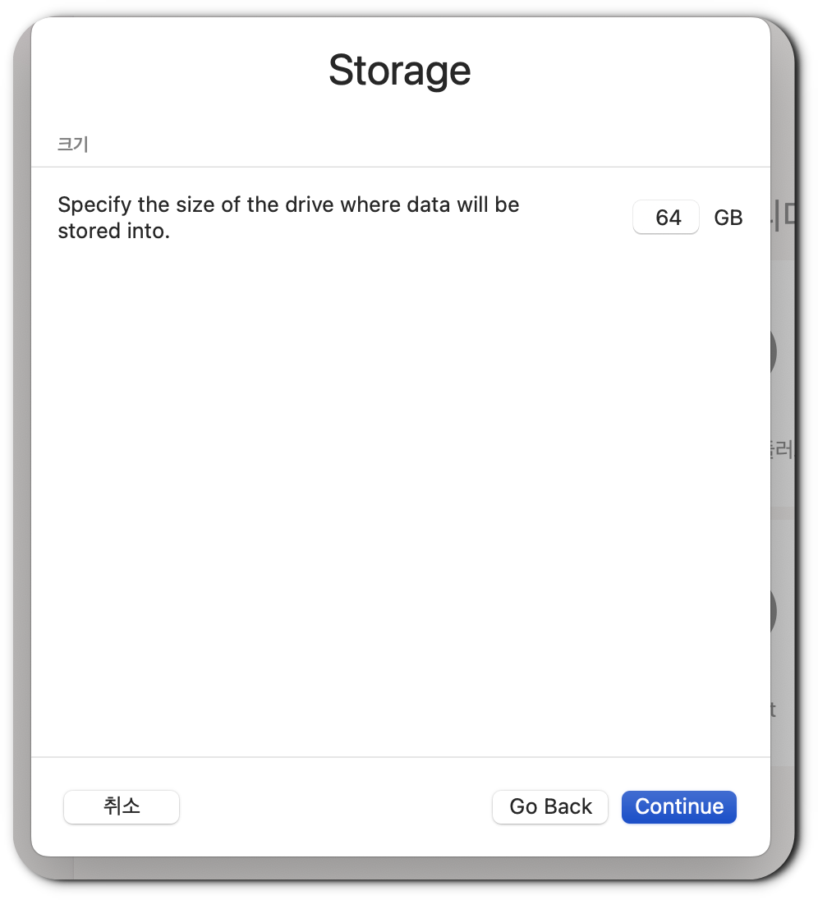
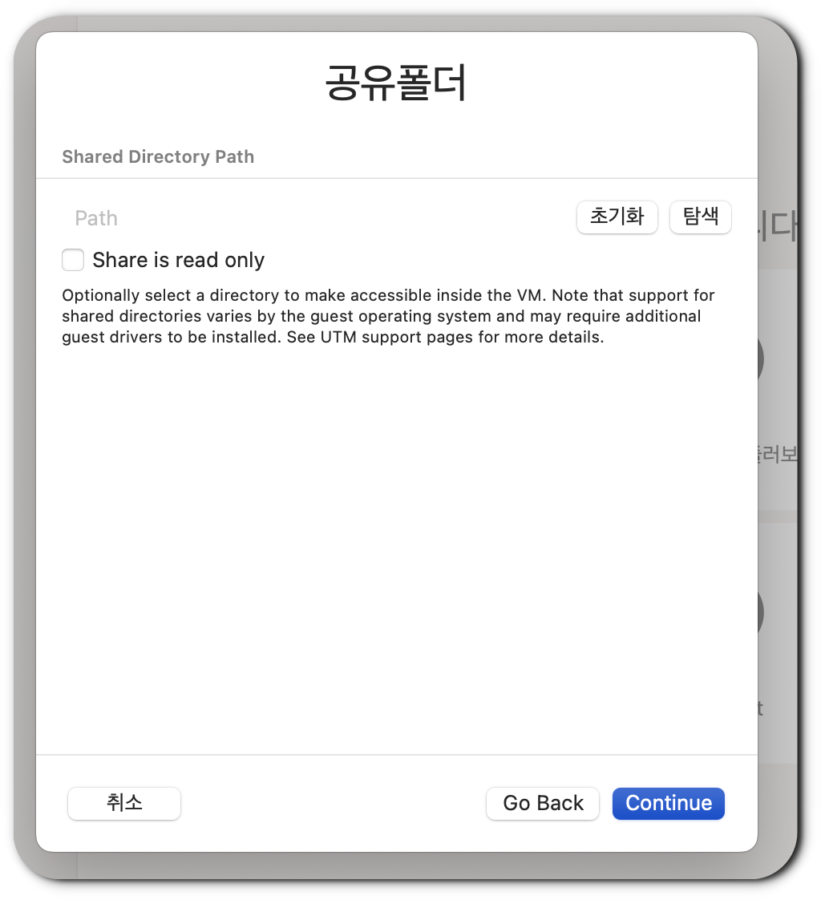
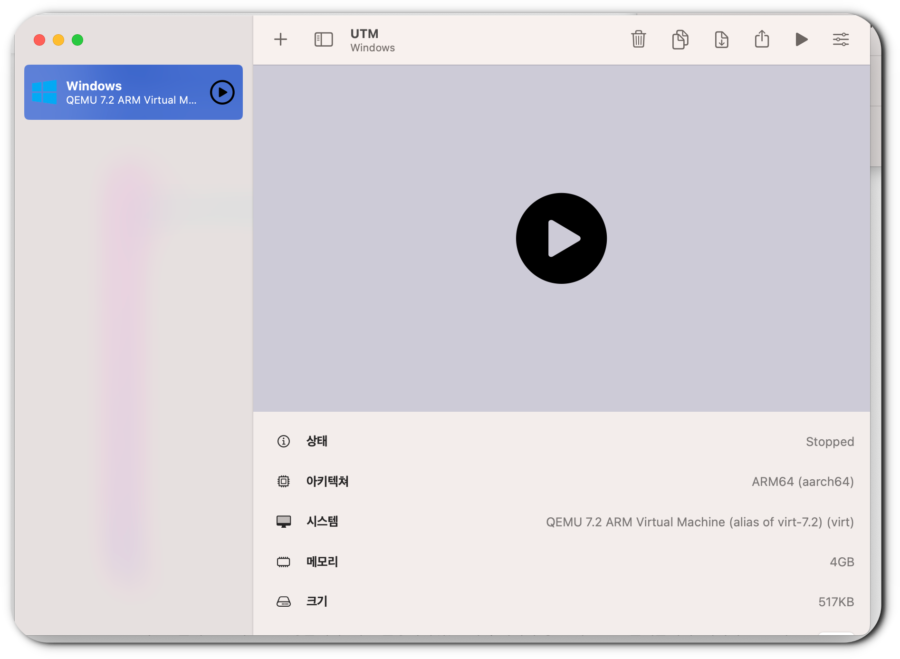
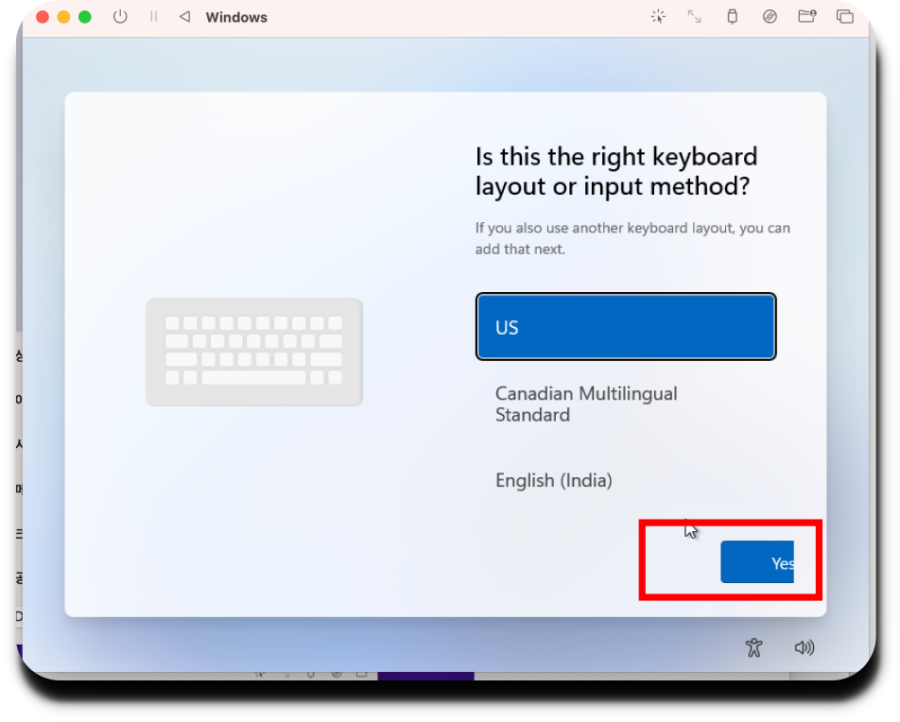
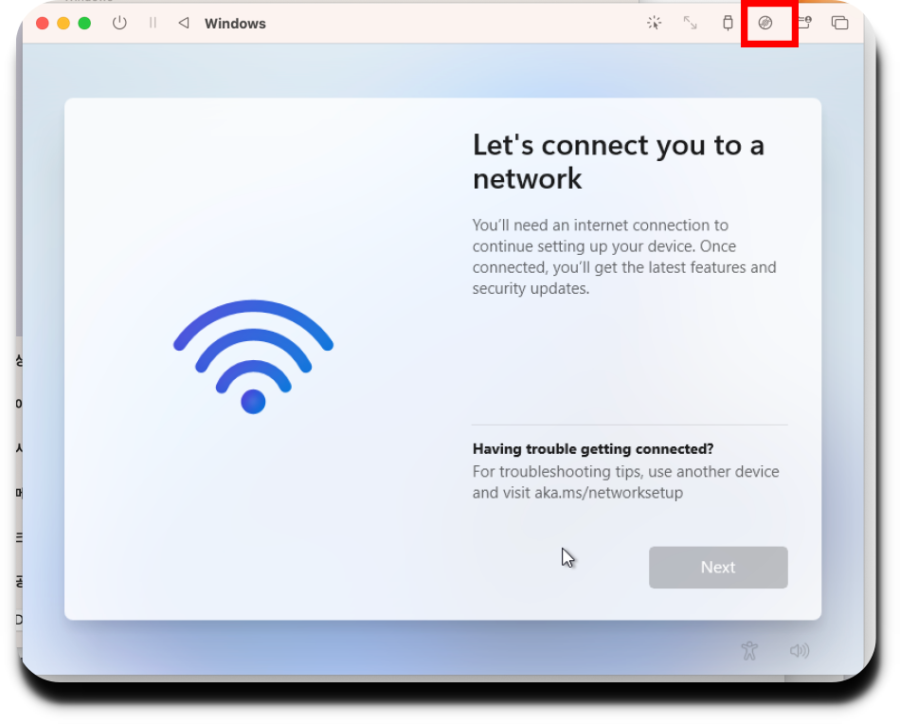
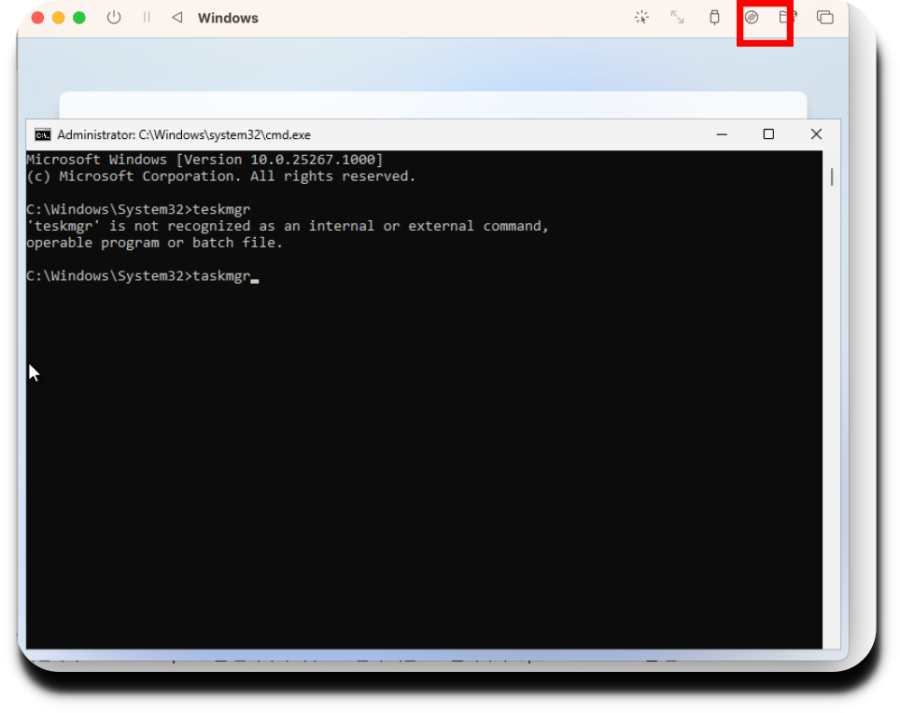
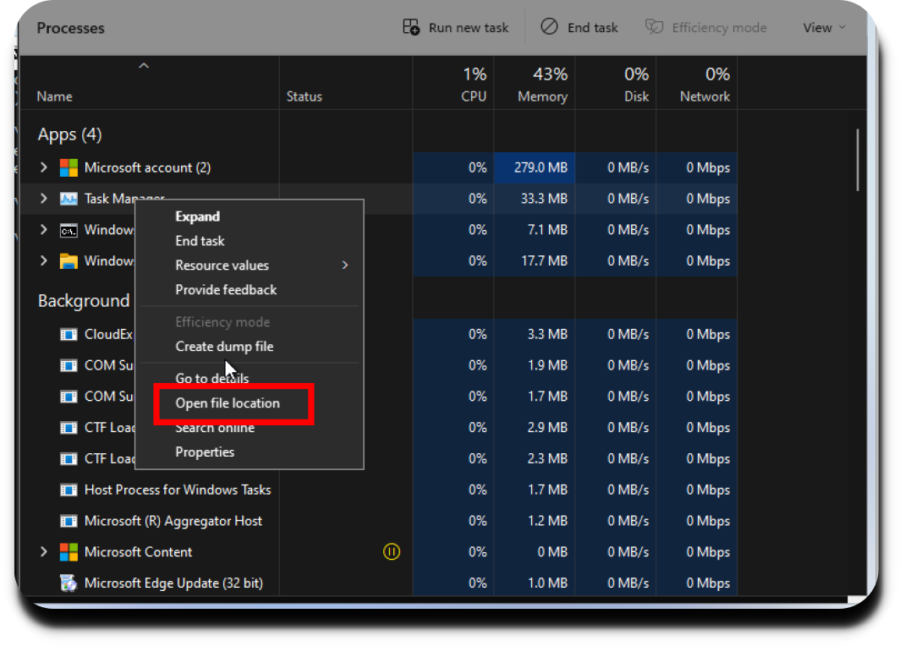
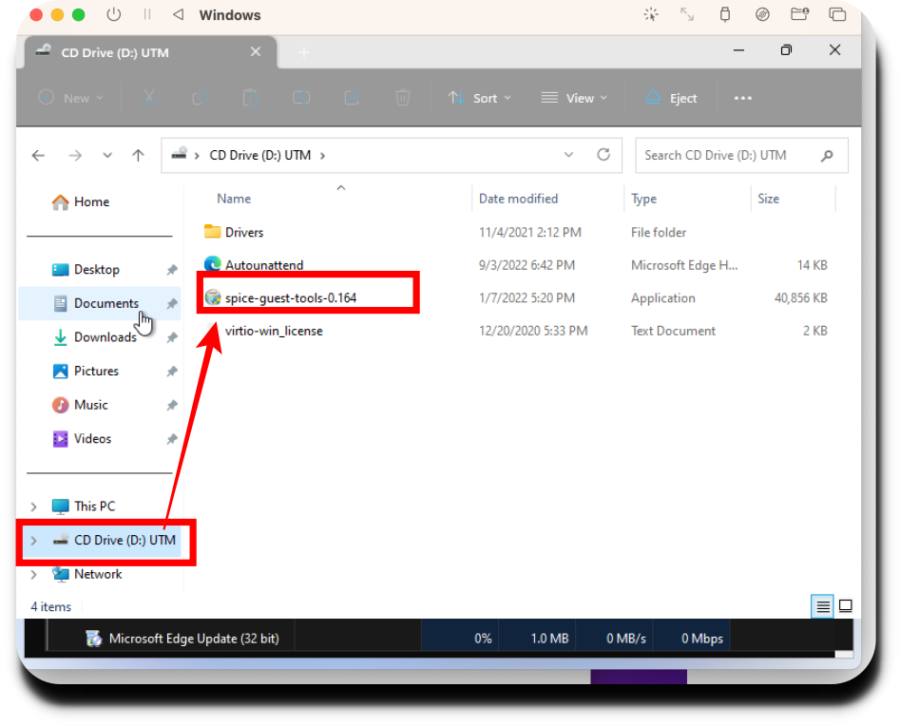
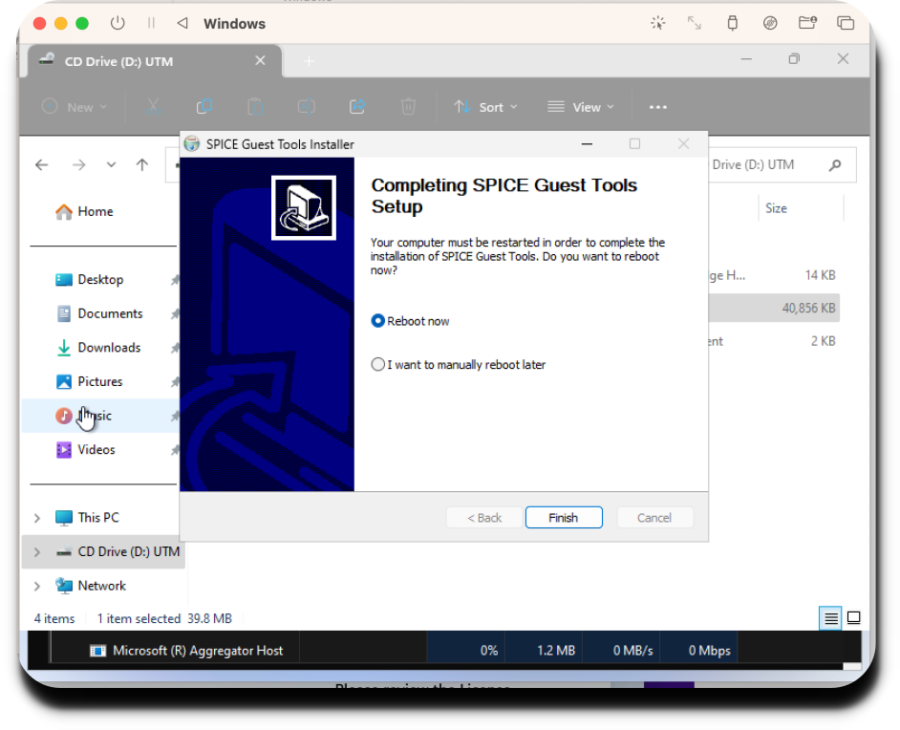
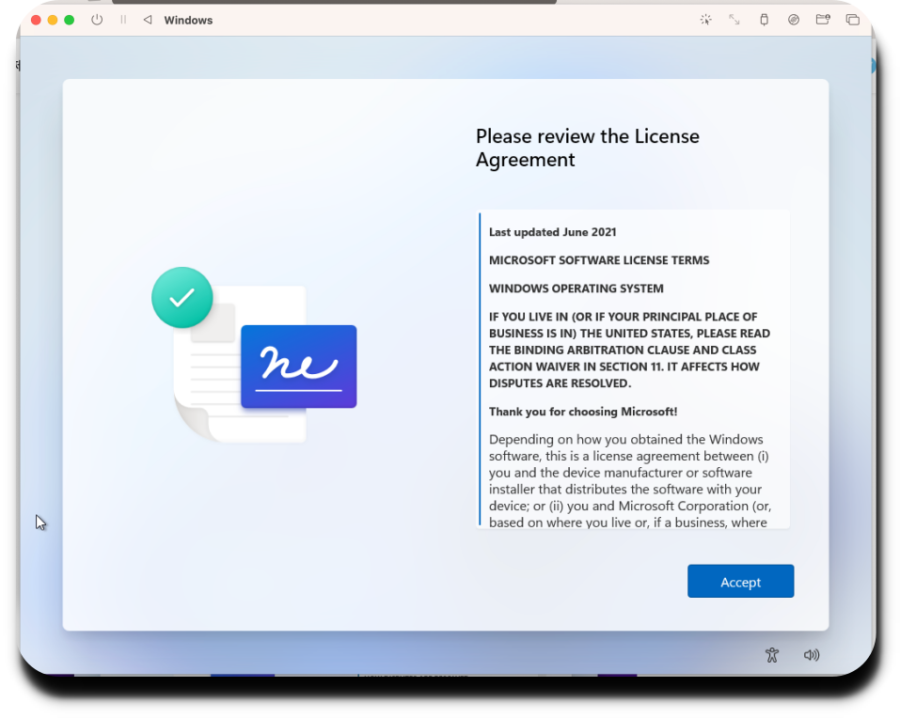
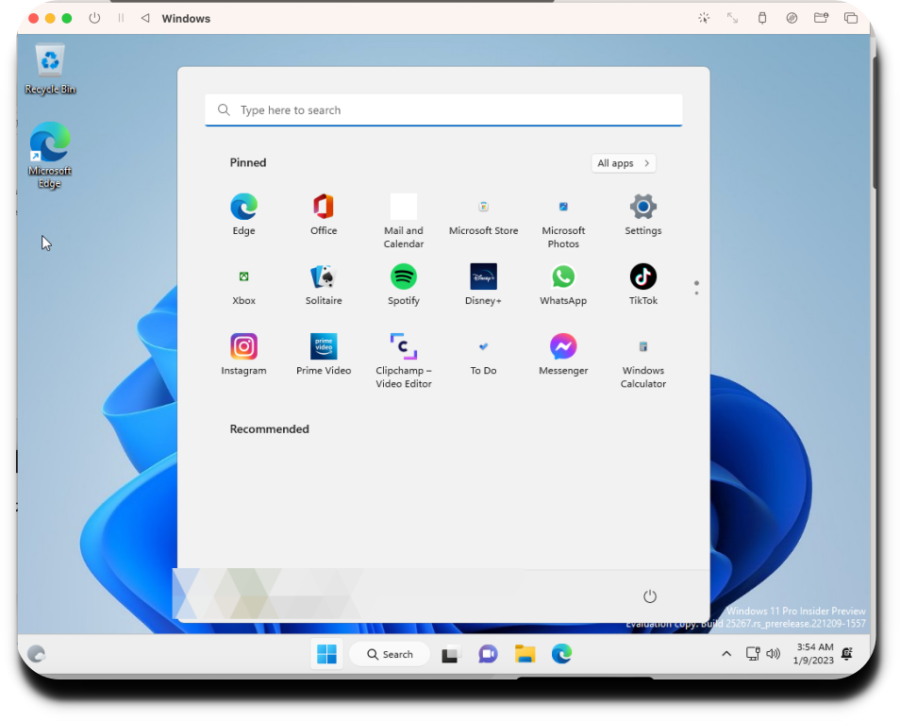
혹시 윈도우 파일 있을까요?? 다운이 안되네요 ㅠㅠ
https://www.microsoft.com/en-us/software-download/windowsinsiderpreviewARM64
회원가입 하면 잘되는디요 ㅜㅜ
cmd 창이 안열리네요…네트워크에서 안되는데 ㅠㅠ 어케해야될가요
명령 프롬프트 창이 안 뜨시는 분들은 ‘command+R’ 누르고 cmd 를 입력하시면 됩니다.