포스팅 단축 주소: https://hoyafinancial.com/ro97
벌쳐 (vultr) 호스팅 옮기기 컨텐츠
1단계> 클라우드웨이즈 탈퇴, 벌쳐(vultr) 호스팅으로 서버 이전 해야하는 이유
2단계> 벌쳐(vultr) 호스팅 가입 및 서버 설치 방법
<초보자 모드 워드프레스 설치 (워드프레스 3개설치가능)> 3단계> 벌쳐(vultr) 호스팅에서 plesk 패널로 워드프레스 설치방법
<중급자 모드 워드프레스 설치(워드프레스 무제한 설치가능)> 3단계> 벌쳐(vultr) 호스팅에서 Hestia Cp 패널로 워드프레스 설치하는 방법
4단계> 클라우드웨이즈 -> 벌쳐(vultr)로 워드프레스 데이터 옮기는 방법
5단계> 클라우드웨이즈 탈퇴 및 남은 잔액 (FUNDS) 환불 받는 방법 총정리
빠르게 핵심만 보기
Duplicator란?
Duplicator 플러그인은 워드프레스 사이트를 이동, 복사, 복제, 백업하는 데 도움이 되는 유용한 도구예요. 이 플러그인을 사용하면 워드프레스 사이트의 전체 내용과 설정을 쉽게 다른 위치, 도메인, 혹은 호스팅으로 옮길 수 있어요. 또한, Duplicator를 사용하여 사이트를 정기적으로 백업하거나, 로컬 환경에서 개발한 워드프레스 사이트를 실제 서버로 옮기는 과정도 간단해진답니다.클라우드웨이즈 -> 벌쳐(vultr)로 워드프레스 데이터 옮기는 방법
1. 백업 할 워드프레스에서 Duplicator 플러그인 설치
백업할 워드프레스 로그인 한뒤 플러그인> Duplicator를 검색한뒤 다운로드 받습니다. 바로 활성화해주세요 Duplicator 다운로드받기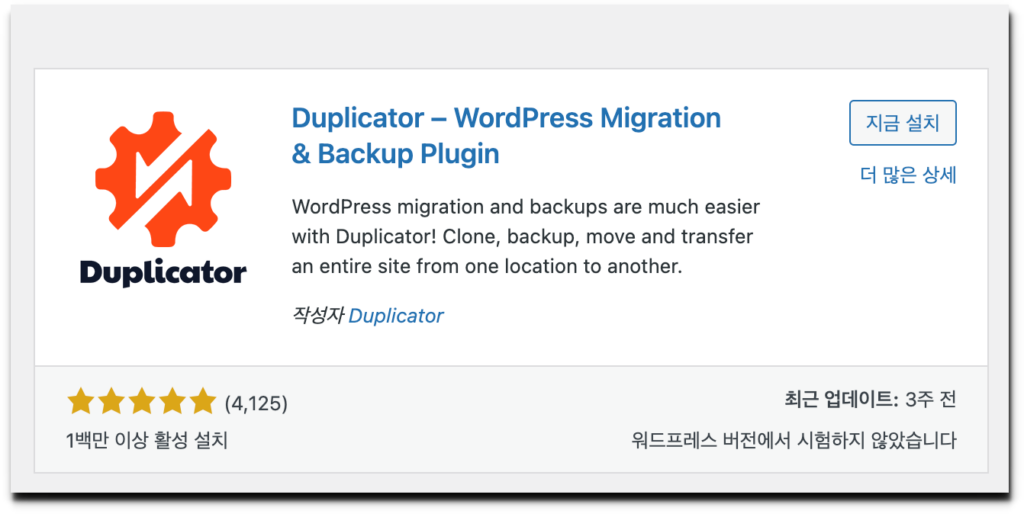
2. Create Your First Package 버튼 선택
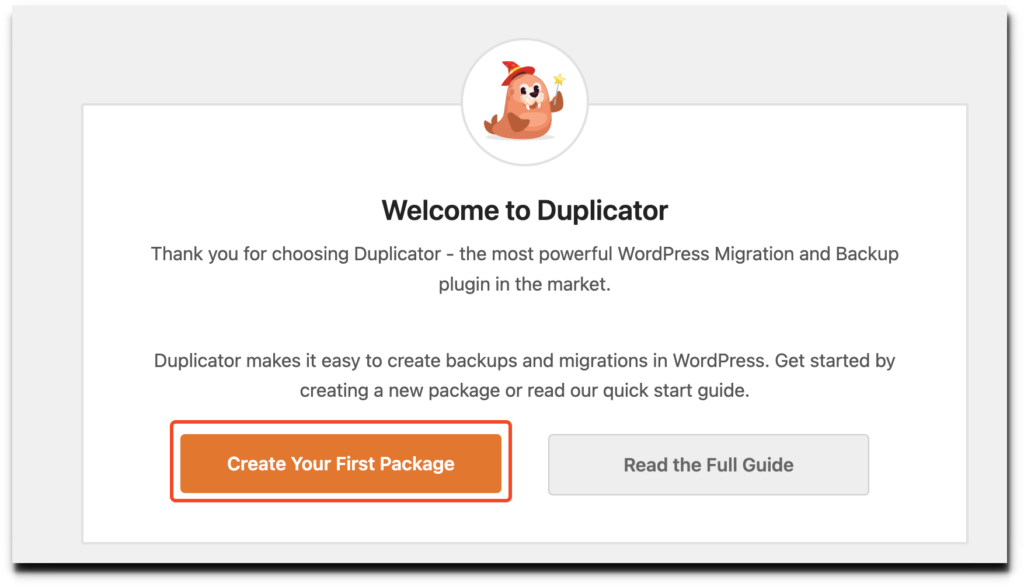
3. 백업할 파일명 입력
백업파일을 만들건데요(파일명 중요하지 않음), 파일명을 입력한뒤 next 버튼을 선택해죽세요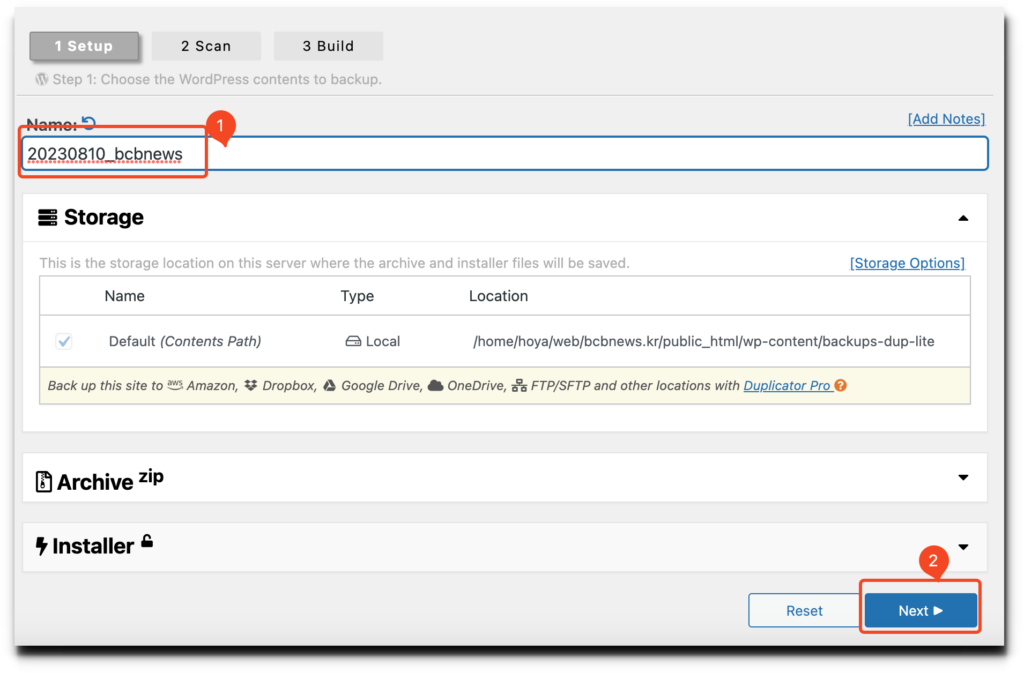
4. 백업 파일 동의 후 실행
아래 체크박스에 동의한뒤 build버튼을 선택 합니다. A notice status has been detected, are you sure you want to continue? Yes. Continue with the build process!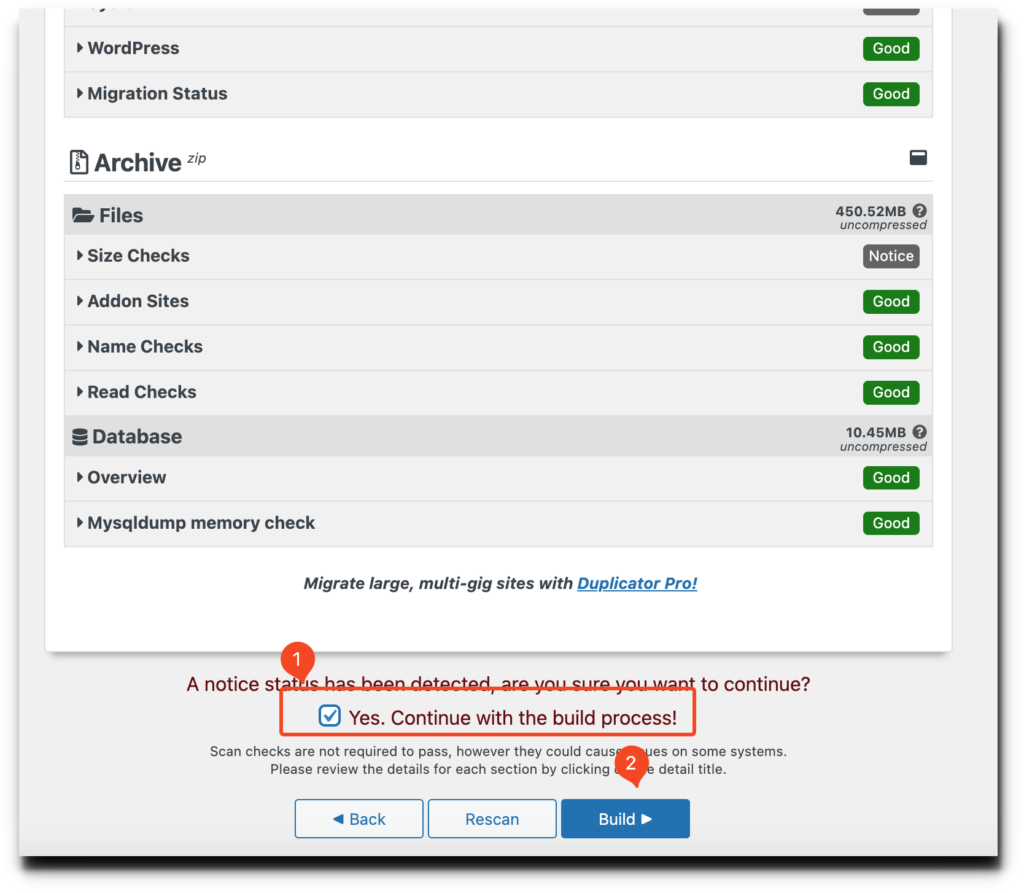
5. Duplicator 백업 파일 다운로드
워드프레스 데이터 백업이되었습니다. 이제 (installer, archive) 파일 2개를 다운로드 받습니다.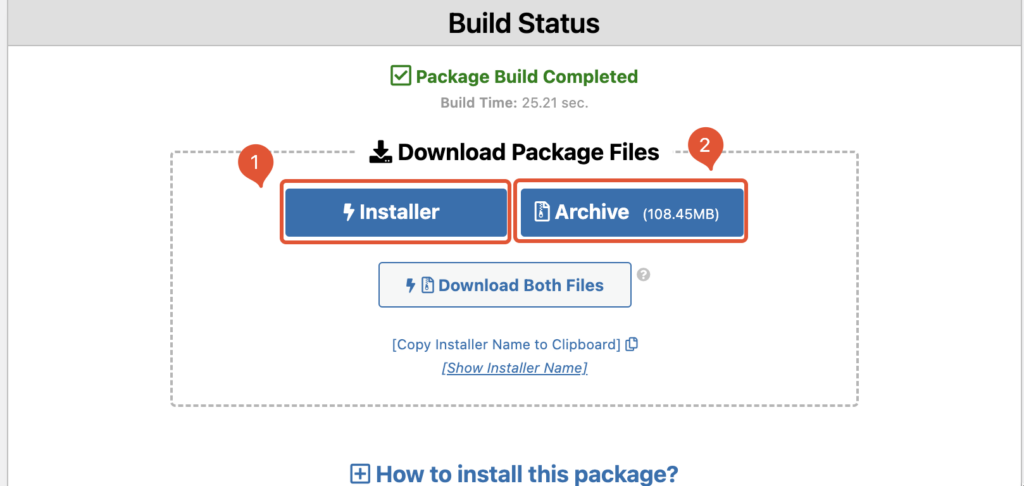
6. ftp 접속
plesk으로 설치되어있다면, FTP메뉴에 들어옵니다. 최상단 또는 [Home directory> httpdocs]경로에 +버튼을 선택하여 아까 다운로드 받은 백업 파일을 업로드합니다.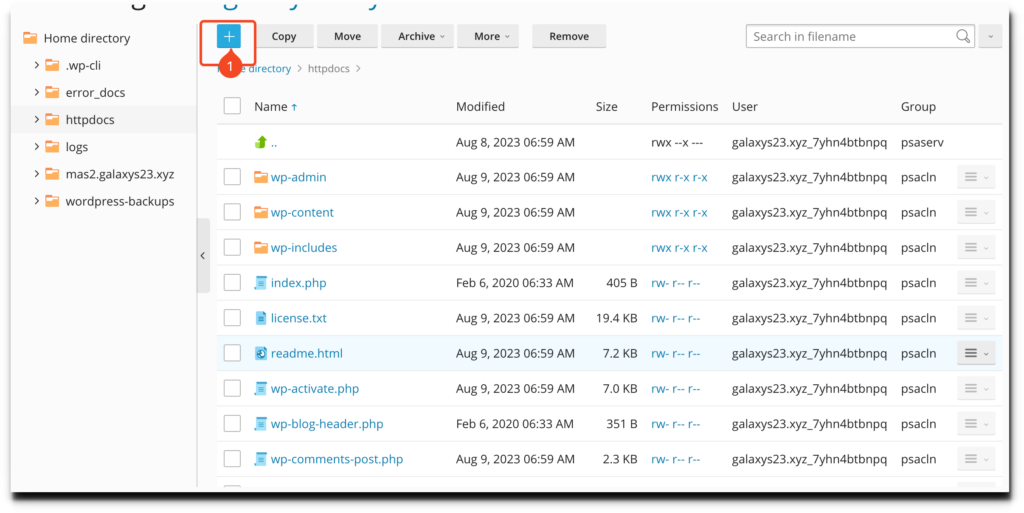
7. 워드프레스 데이터(백업파일 설치)
파일이 업로드 되었다면 (도메인주소/installer.php)를 주소창에 입력 합니다. ex) 도메인 주소가 naver.com 라면 “www.naver.com/installer.php” 입력- Archive File Name에 아까 백업받은 zip파일 명을 입력합니다.
- 파일명은 zip까지 다 입력하셔야 합니다.
- 입력 후 submit 버튼을 선택 합니다.
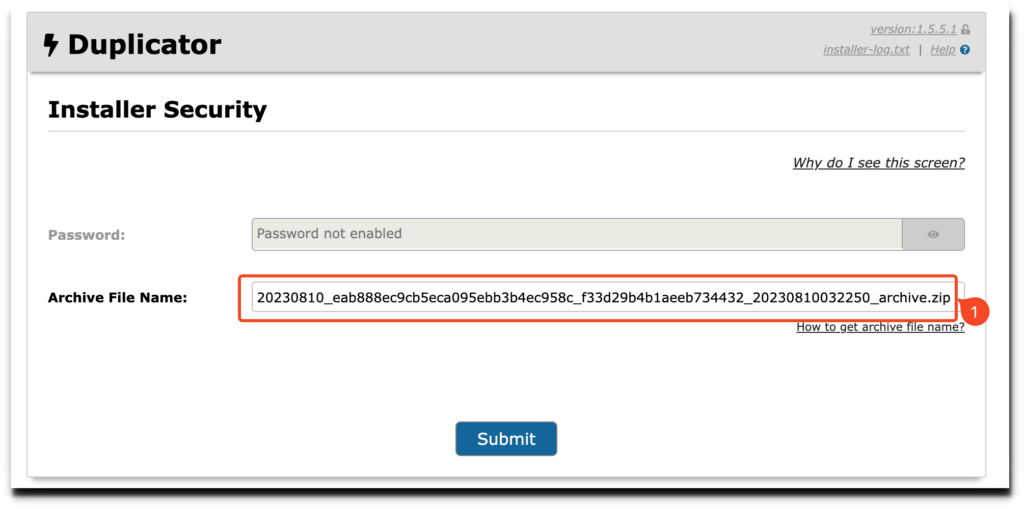
8. 데이터베이스 적용
이제 백업받은 파일에 데이터베이스를 적용시킬예정입니다.- apply 버튼을 선택한뒤
- validate 버튼을 클릭 합니다.
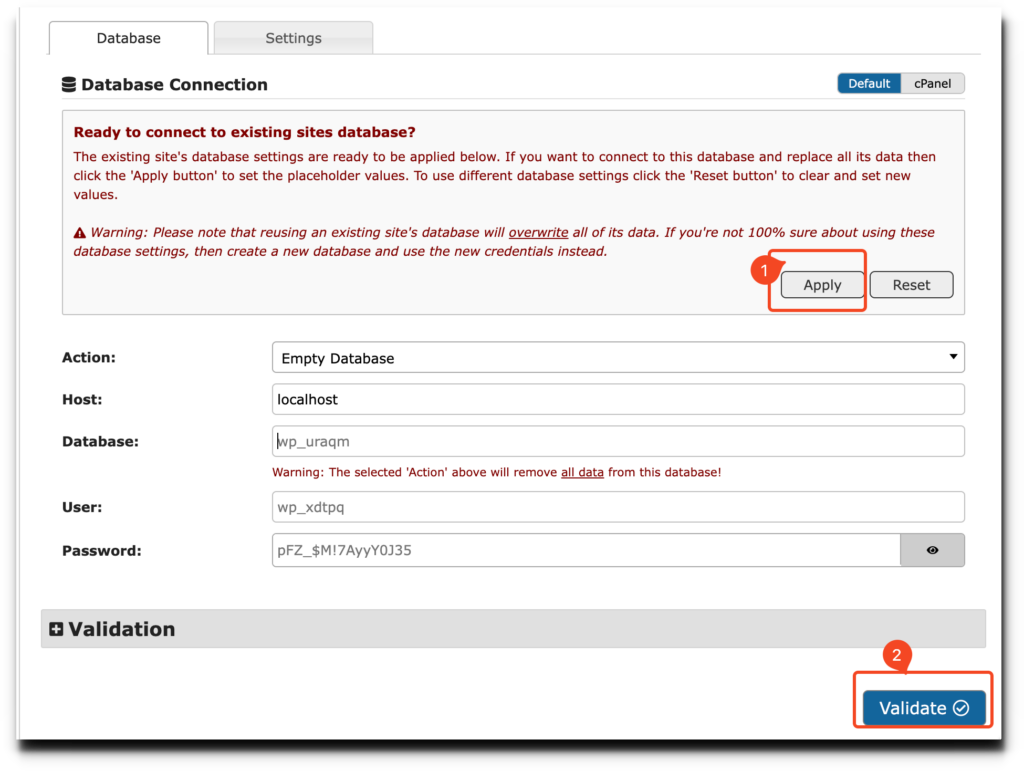
9. 백업 설치 시작
아래 동의 버튼을 선택 한뒤 next 버튼을 클릭 합니다.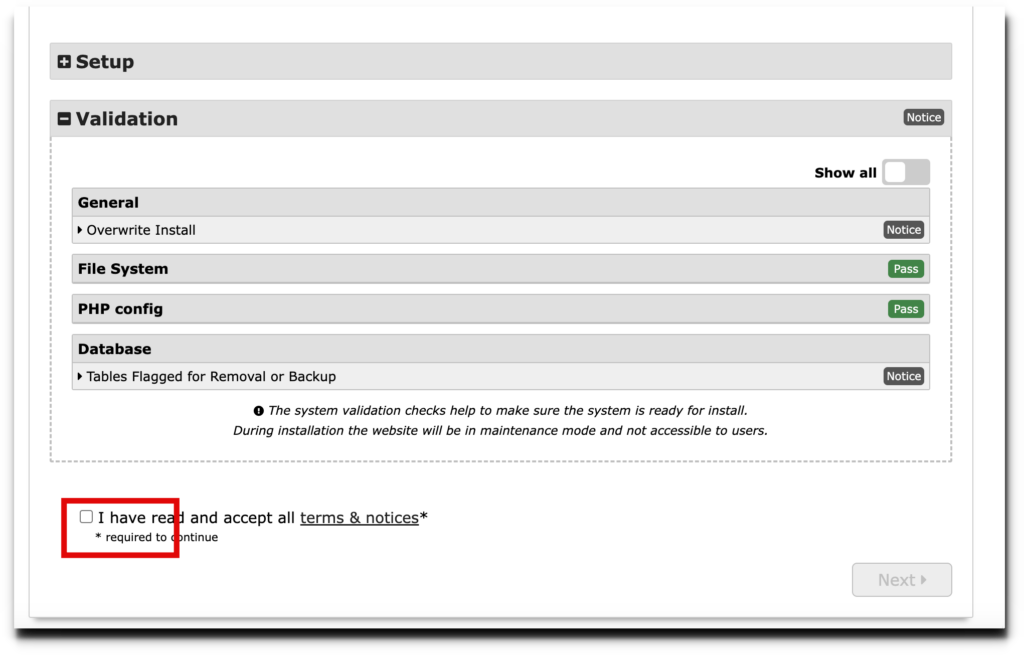 10. 워드프레스 백업 데이터 설치완료
이제 데이터 이동이 완료 되었습니다.
admin login 버튼을 선택하면 설치파일 삭제 (워드프레스 데이터 )가 ftp에서 삭제가 됩니다.
추가로 젯팩플러그인 은 비활성화처리됩니다. 어드민 로그인해서 활성화 하시면됩니다.
10. 워드프레스 백업 데이터 설치완료
이제 데이터 이동이 완료 되었습니다.
admin login 버튼을 선택하면 설치파일 삭제 (워드프레스 데이터 )가 ftp에서 삭제가 됩니다.
추가로 젯팩플러그인 은 비활성화처리됩니다. 어드민 로그인해서 활성화 하시면됩니다.
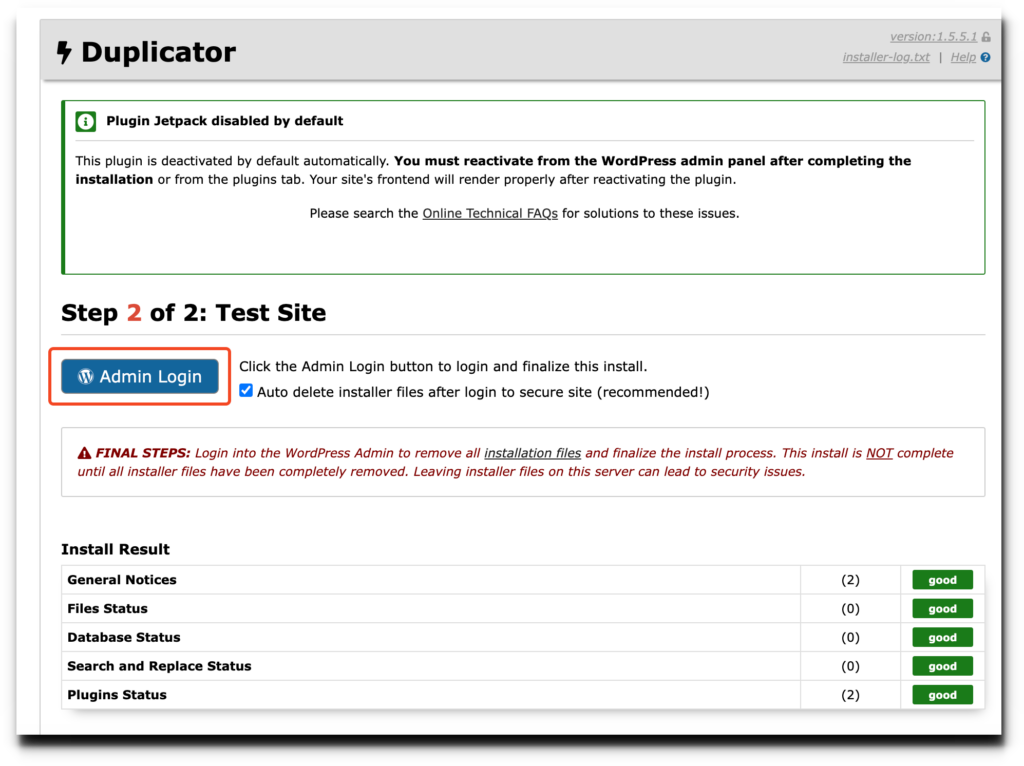
11. 어드민 로그인
어드민 로그인 하면 성공적으로 설치되었다고 하네요 Duplicator 플러그인은 삭제해주세요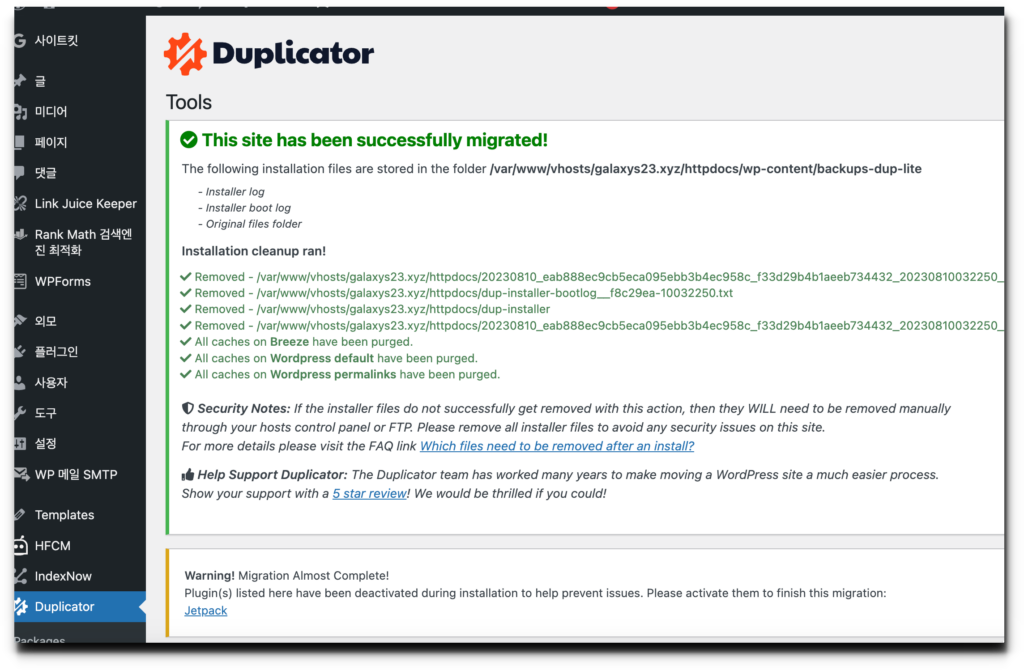
12. 워드프레스 서비스 페이지 확인
내도메인주소를 입력하시면 백업 페이지도 정상적으로 나오는걸 확인 하실 수 있습니다.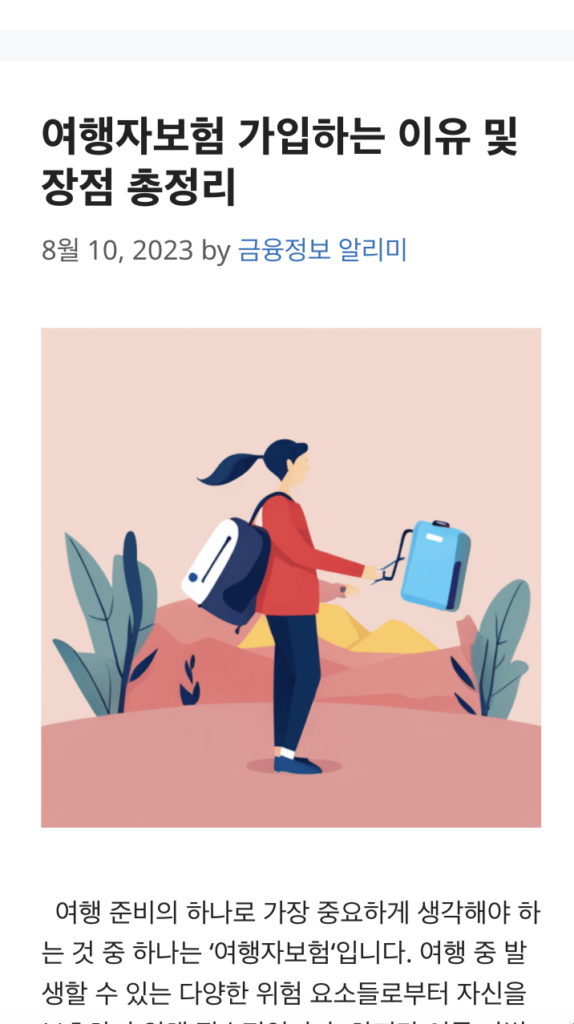 마치며
Duplicator 플러그인이 워드프레스 백업 할때 강력하긴하지만, 이미지명이 한글로된 경우 깨지더라구요
만약에 기존에 사이트에 한글로된 이미지명이 있는 경우 변경한뒤 백업하여 이동하는것을 추천드립니다.
그럼여기까지 “클라우드웨이즈 -> 벌쳐(vultr)로 워드프레스 데이터 옮기는 방법” 알아보았습니다.
마치며
Duplicator 플러그인이 워드프레스 백업 할때 강력하긴하지만, 이미지명이 한글로된 경우 깨지더라구요
만약에 기존에 사이트에 한글로된 이미지명이 있는 경우 변경한뒤 백업하여 이동하는것을 추천드립니다.
그럼여기까지 “클라우드웨이즈 -> 벌쳐(vultr)로 워드프레스 데이터 옮기는 방법” 알아보았습니다.
벌쳐 (vultr) 호스팅 옮기기 컨텐츠
1단계> 클라우드웨이즈 탈퇴, 벌쳐(vultr) 호스팅으로 서버 이전 해야하는 이유
2단계> 벌쳐(vultr) 호스팅 가입 및 서버 설치 방법
<초보자 모드 워드프레스 설치 (워드프레스 3개설치가능)> 3단계> 벌쳐(vultr) 호스팅에서 plesk 패널로 워드프레스 설치방법
<중급자 모드 워드프레스 설치(워드프레스 무제한 설치가능)> 3단계> 벌쳐(vultr) 호스팅에서 Hestia Cp 패널로 워드프레스 설치하는 방법
포스팅 단축 주소: https://hoyafinancial.com/ro97
