포스팅 단축 주소: https://hoyafinancial.com/6wpx
빠르게 핵심만 보기
아이폰 기기변경 할때 무료로 iCloud 임시 백업하는 방법
1.설정 메뉴진입 아이폰 설정에서 > 일반 메뉴로 이동합니다.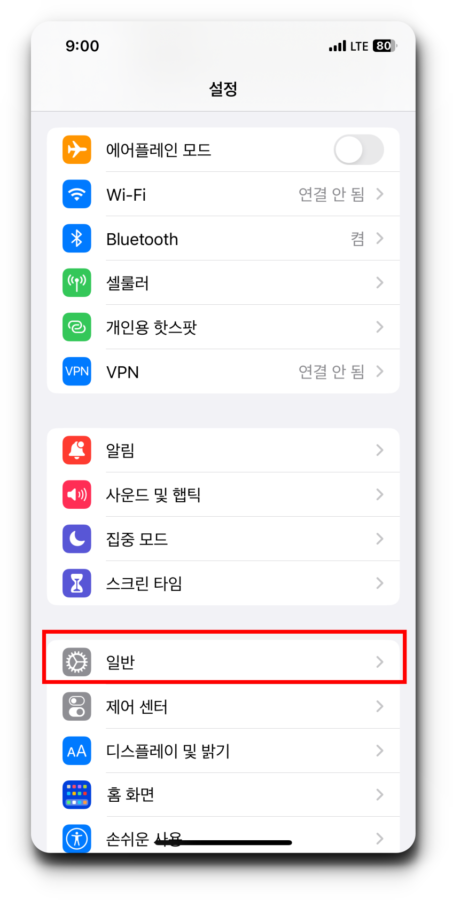 2. 전송 또는 iPhone 재설정 진입
2. 전송 또는 iPhone 재설정 진입
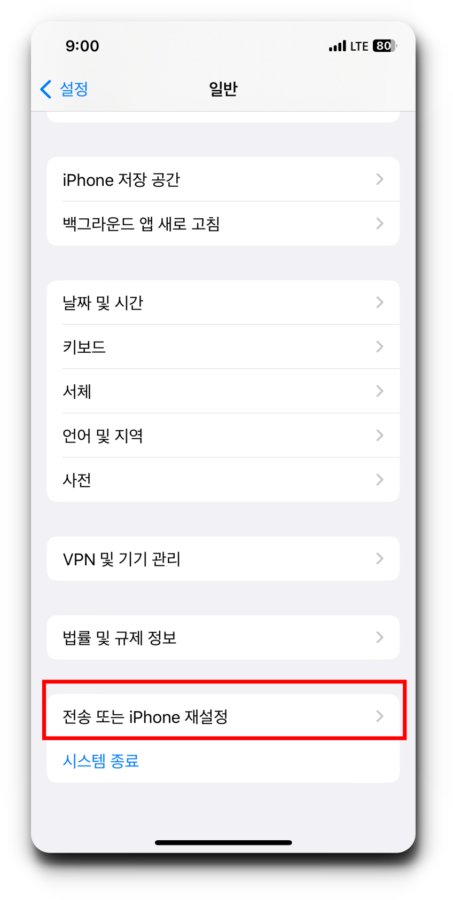 3.새로운 iPhone 준비하기
상단에 아래와같이 메시지가 노출되는데, [시작하기 버튼 ]클릭
“현재 iCloud 저장 공간이 백업하기에 충분하지 않더라도, 모든 항목을 새로운 iPhone으로 전송할 수 있도록 준비해 보세요.”
3.새로운 iPhone 준비하기
상단에 아래와같이 메시지가 노출되는데, [시작하기 버튼 ]클릭
“현재 iCloud 저장 공간이 백업하기에 충분하지 않더라도, 모든 항목을 새로운 iPhone으로 전송할 수 있도록 준비해 보세요.”
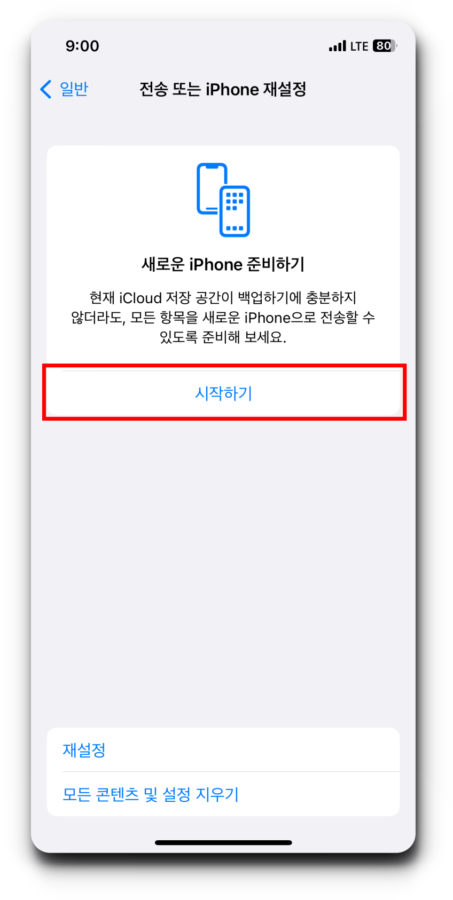
앱 및 데이터 이동을 위한추가 iCloud 저장 공간 앱 및 데이터를 새로운 iPhone으로 이동할 수 있는 방법으로, 무료 iCloud 저장 공간을 필요한 만큼 사 용할 수 있습니다.앱 및 데이터는 자동으로 백업되며 새로운 iPhone 을 설정할 때까지 최신 상태로 유지됩니다. 새로운 iPhone을 설정한 다음에는 iCloud 저장 공간을 업 그레이드하고 모든 항목을 iCloud에 유지하거나, 이 전 저장 공간 요금제로 돌아갈 수 있습니다.
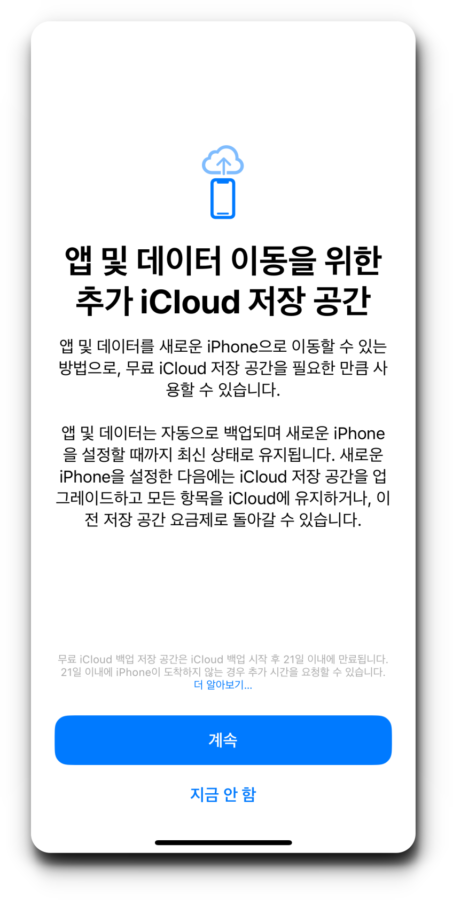 5. 백업 실행
와이파이 또는 셀룰러로 백업 할수있습니다.
5. 백업 실행
와이파이 또는 셀룰러로 백업 할수있습니다.
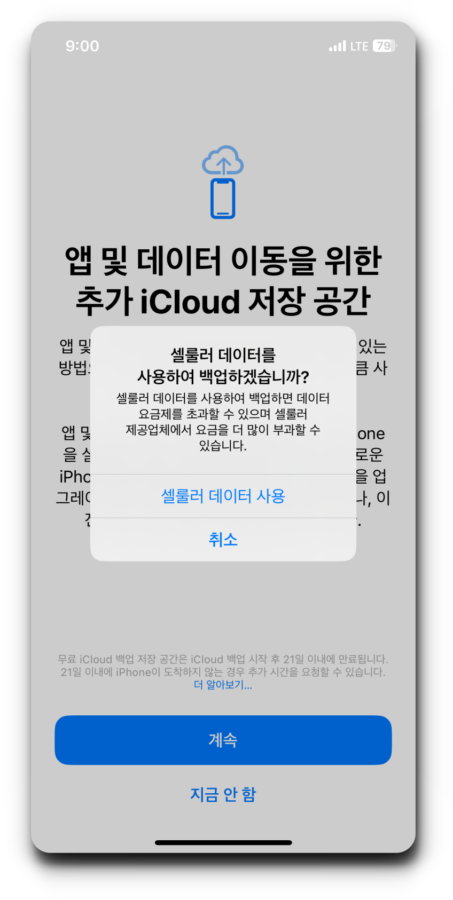 6. 백업 준비 완료
백업준비가 완료되었으면 지금부터 백업이 시작됩니다.
6. 백업 준비 완료
백업준비가 완료되었으면 지금부터 백업이 시작됩니다.
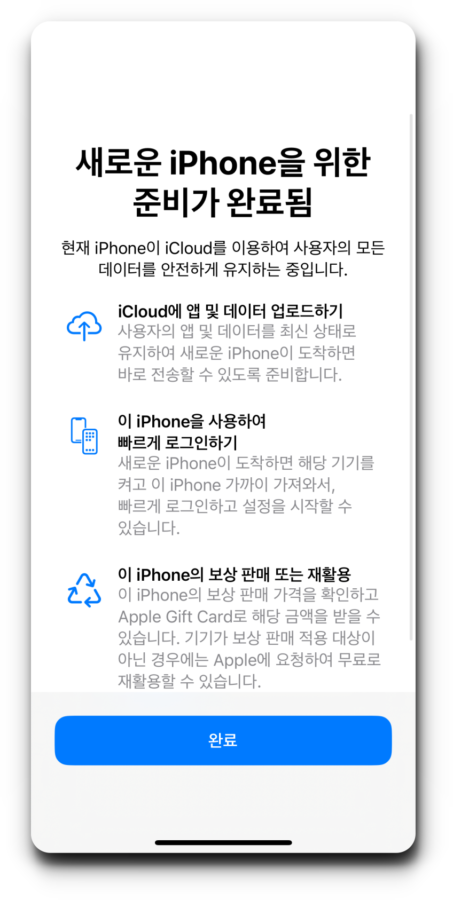 7. iCloud 백업 진행중
아래와같이 메시지나오면 백업이 진행되고 있는거입니다.
7. iCloud 백업 진행중
아래와같이 메시지나오면 백업이 진행되고 있는거입니다.
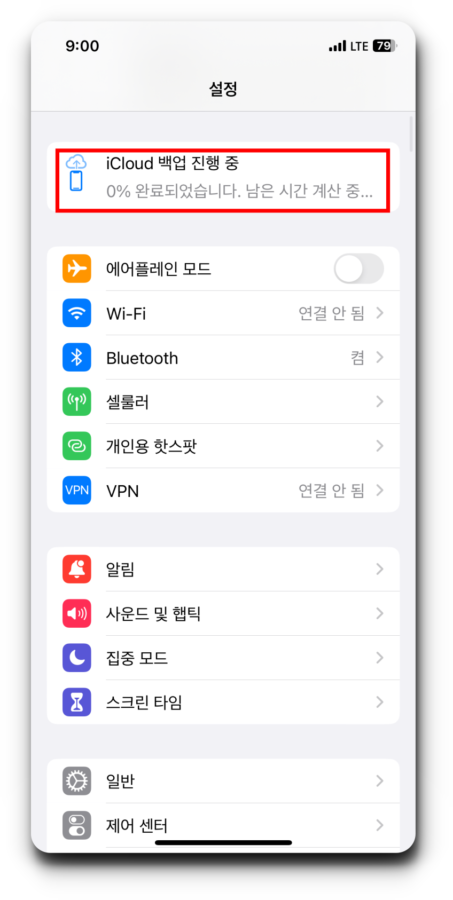 8. 백업완료
1-2시간정도 지나면 백업이 완료됩니다.
이제 21일 이내 백업한 데이터를 복구하시면 됩니다.
8. 백업완료
1-2시간정도 지나면 백업이 완료됩니다.
이제 21일 이내 백업한 데이터를 복구하시면 됩니다.
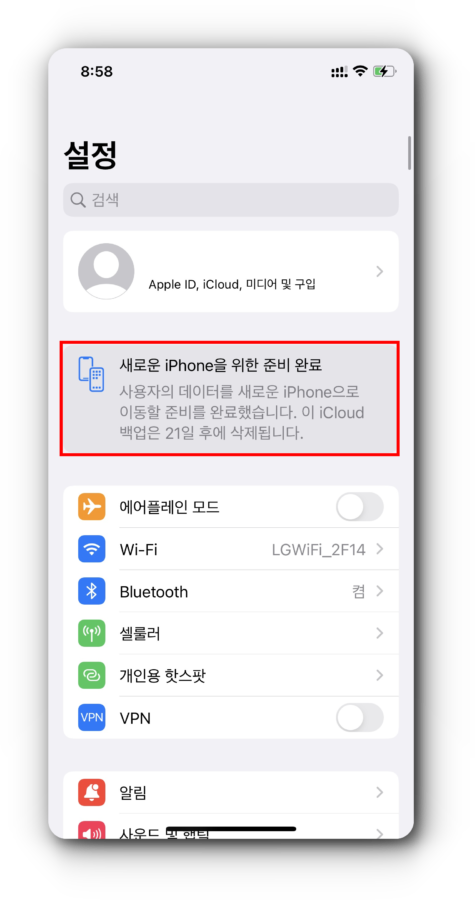
📱
아이폰 숨은사진 꿀팁
#IT정보
📱
아이폰 무료로 유튜브 프리미엄
이용하는방법를 확인해보세요
#IT정보
포스팅 단축 주소: https://hoyafinancial.com/6wpx
