저번이시간에는 벌쳐(vultr) 호스팅에서 plesk 패널을 통해 워드프레스 설치 방법에 대해서 알아보았는데요
plesk 패널은 초보자에게 설치하기 쉽고 UI도 쉽게 되어있는데요. 가장큰 단점은 3개 사이트에 대해서만 무료로 사용할수 있다는겁니다.
plesk로 3개 이상 사이트를 운영하시려는 경우 추가로 비용이 듭니다. ㅠㅠ
클라우드 웨이즈 경우는 용량내에 워드프레스 사이트 무제한으로 개설가능한데 벌쳐 호스팅으로 넘어오신분들을 이런 문제때문에 다시 클라우드웨이즈로 넘어가야하는 게 아닌가 싶을 텐데요.
Hestia Cp로 워드프레스 사이트를 무제한 개설할수 있는 방법이 있습니다.
“벌쳐(vultr) 호스팅에서 Hestia Cp 패널로 워드프레스 설치하는 방법 “에 대해서 알아볼게요
빠르게 핵심만 보기
벌쳐(vultr) 호스팅에서 Hestia CP 를 위해 이미지 서버 세팅
Hestia CP를 세팅하기 위해서는 서버 개설 시 이미지 서버를 Debian 으로 선택하여 가입해야합니다.
vultr 이미지 서버
이미지 서버는 쉽게 말해서 서버에 OS 어떤걸 설치하는지 선택하는것을 뜻합니다.
- 여러개 워드프레스를 설치 하고 싶은 분들은 Debian을 선택 (설정하는 데 난이도가 있음)
- 쉽게 워드프레스 설치 3개 워드프레스까지만 무료 이용 가능( plesk) 를 선택 합니다.
Hestia Hestia Control Panel란?
헤스티아 컨트롤 패널(Hestia Control Panel)은 오픈 소스 기반의 웹 호스팅 관리 시스템입니다. 헤스티아는 이전에 널리 사용되던 VestaCP를 기반으로 개발되어 VestaCP의 강력한 기능을 계승하면서도 안전성과 사용 편의성을 개선한 제품입니다.
헤스티아 컨트롤 패널의 주요 기능들은 다음과 같습니다:
1. 웹 서비스 관리: 헤스티아는 아파치(Apache) 및 엔진엑스(Nginx) 웹 서버를 관리할 수 있습니다. 웹사이트를 추가하거나 삭제하고, 웹 서버 설정을 변경할 수 있죠.
2. 이메일 관리: 헤스티아는 이메일 계정 및 메일박스 생성, 비밀번호 변경, 스팸 필터 설정 등의 이메일 관리 기능을 지원합니다.
3. 데이터베이스 관리: 헤스티아는 MySQL 및 PostgreSQL 데이터베이스 서버를 관리할 수 있습니다. 데이터베이스 생성, 백업, 복원, 사용자 권한 설정 등의 기능을 제공하죠.
4. 사용자 및 도메인 관리: 헤스티아는 다수의 도메인 및 사용자 계정을 관리할 수 있습니다. 특정 도메인에 대한 관리자 권한을 부여하거나 제거할 수 있죠.
5. 백업 관리: 헤스티아는 웹 사이트 및 데이터베이스의 백업 파일을 생성하고, 관리하는 기능을 제공합니다. 사용자는 원하는 시간에 자동 백업이 실행되게 스케줄을 설정할 수 있어요.
6. 보안 관리: 헤스티아는 기본적인 방화벽 설정, SSL 인증서 관리, 브루트포스 공격 방어와 같은 기본적인 보안 기능도 제공합니다.
전반적으로 헤스티아 컨트롤 패널은 웹 호스팅 관리를 쉽게 할 수 있도록 도와주는 강력한 도구입니다. 사용법도 직관적이기 때문에 처음 웹 호스팅 관리를 시작하는 사용자들에게도 친숙하게 다가갈 것 같아요.
벌쳐(vultr) 호스팅 DNS 설정 하기
1. 벌쳐 호스팅과 도메인 연결
벌쳐 호스팅에서 개설한 서버 IP 주소를 확인합니다.
그리고 내가 가진 도메인 사이트에 들어가서 DNS설정 메뉴에 들어갑니다.
아래같이 3개를 등록해줍니다.
- 유형: A 선택
- 이름 :@, hcp, www 각각 입력
- 값 : 나의 서버 아이피 주소를 입력
2. 정상 DNS 연결 여부 확인
DNS 체크 사이트에서 정상적으로 바뀐 IP로 도메인이 바꼈는지 확인합니다.
저는 아직 안바꼈네요 해당 부분이 변경이 된 후 진행 가능 합니다. DNS에 따라서 시간이 걸릴수 있습니다.
Hestia Control Panel 설치하기
1. 뷰 콘솔 버튼 선택
뷰 콘솔에서 Hestia Cp 설치를 해야합니다. 오른쪽 위쪽에 해당 버튼을 선택 합니다.
2. 로그인하기
까만 화면이 뜨면 아이디/패스워드로 로그인하여 접속 해야합니다.
ID: root
Password: 아래 를 복사하면 됩니다.
뷰 콘솔 화면에서는 패스워드 복사가 안되기때문에
오른쪽에 있는 툴로 복사한뒤 paster 버튼을 선택해주시면 복사되어 패스워드가 입력됩니다.
패스워드는 복사한건 공백처리되어 안보이니 복사되면 엔터를 쳐주세요
3. Hestia Control Panel 설치
Hestia Control Panel 설치를 위해서 명령어를 입력하여 설치를 진행해야합니다.
Hestia Control Pane 설l치방법 홈페이지 참고
아래 명령어를 셀에 실행하면 됩니다.
1단계: 다운로드.
최신 릴리스의 설치 스크립트를 다운로드합니다.
wget https://raw.githubusercontent.com/hestiacp/hestiacp/release/install/hst-install.sh명령어 입력하여 설치 하게되면 아래와같이 설치가 되는걸 확인 할수있습니다.
2단계: SSL설치
SSL 설치를 시작합니다. 아래 명령어를 입력해주세요
apt-get update && apt-get install ca-certificates
아래와같이 설치가 되었습니다.
3단계실행
실행을 위해서 아래 명령어를 입력해주세요
bash hst-install.sh
아래와 같이 confilcting packge 를 삭제하겠냐고 하면 Y 를 선택합니다.
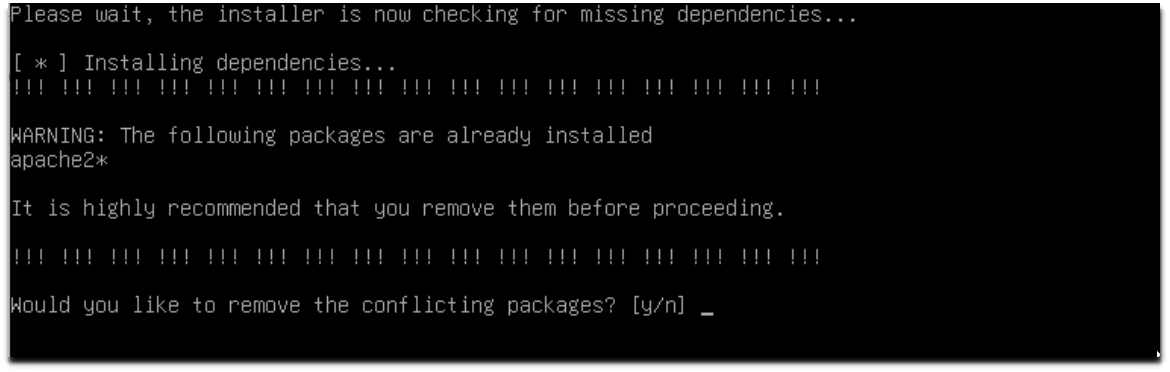
인스톨하겠냐고 내용이 나오면 Y 를 선택
메인 이메일 주소를 입력해주세요(까먹지말고 기억해두세요)
Hestia Hestia Control를 설치한 도메인 주소를 입력해주세요
메인 도메인 말고 패널에 접속할 도메인명을 입력해주세요
내 도메인이 naver.com 라면, 저는 “hcp.naver.com” 형태로 입력해주웠습니다.
http://이런 앞부분은 다 빼주세요
이제 설치되는데 한 10~15분 정도 기댜려줍니다.
설치가 완료되었다면 로그인 할수 있는 계정 주소 및 계정 로그인 및 패스워드 정보가 나옵니다.
Admin URL: 패널 로그인 주소 (ex) . naver.com:8083 형태임
username: 로그인 계정 기본 admin으로 세팅됨
password: 로그인 패스워드
4. Hestia Control Panel 로그인
위에 계정으로 로그인을 합니다.
6. Hestia Control Panel 언어 한국어로 변경
설정> langguage를 선택하면 한국어로 언어 설명을 변경 하실 수 있습니다.
6. Hestia Control Panel 사용자 계정생성
헤스티아 컨트롤 패널(Hestia Cotrol Panel) 최고관리자 Admin 계정은 사용자(User)를 추가 및 패널 접속을 관리하는 역할을 하게됩니다.
일반적으로 최고관리자 Admin 아래에 사용자(User)를 추가하고, 추가된 사용자(User) 계정에서 관리할 도메인 추가하고 워드프레스를 설치하는것이 오류나 사용에 좋기 때문에 신규로 사용자 계정을 생성하도록 하겠습니다.
add user 버튼을 선택 합니다.
아래정보를 입력하여 사용자를 추가합니다.
계정 생성이 완료되었다면, 로그아웃한뒤 해당 계정으로 로그인 합니다.
- 사용자 이름: 로그인계정
- 이메일: 사용할 이메일
- 비밀번호: 로그인할 비밀번호
- 언어: 사용한 언어등
7. Hestia Control Panel 도메인 연결
웹 도메인 추가 버튼을 선택 합니다.
웹도메인 추가할 주소를 입력해주세요
- https://www.naver.com-> naver.com 형태로 입력
- DNS 지원 체크해주세요
도메인이 생성되었습니다. 이제 SSL과 통계를 설치해야합니다.
도메인을 선택 한뒤 아래와 같이 설정한 뒤 저장 버튼을 선택 해주세요
잠시후 정상적으로 ssl과 통계가 설치되었습니다. 이제 워드프레스를 설치할수있습니다.
도메인영역을 선택해주세요
8. Hestia Control Panel 워드프레스 설치
이제 워드프레스 설치할 차례입니다.
Quick Install App을 선택해주세요
맨밑에 워드프레스 아이콘을 선택해주세요
워드프레스 사이트명 및 계정정보를 입력후 저장 버튼을 선택하면 워드프레스가 설치가 됩니다.
- Site Name : 워드프레스 사이트명을 입력해주세요 (이후에 변경 가능)
- WordPress Account Username : 워드프레스 로그인 아이디 입력
- WordPress Account Email : 워드프레스 이메일 입력
- WordPress Account Password : 워드프레스 패스워드 입력
- Language : 기본 디폴트 영어로 선택 로그인 후 변경 가능
- Php Version : 최신버전으로 선택해주세요 현재는 8.2가 최신 버전이네요
1분정도 후 워드프레스에 들어가면 다음과 같이 설치가 완료된걸 볼수있습니다.
도메인주소로 진입하면 샘플 사이트가 생성됩니다.
워드프레스관리자에 로그인 합니다.
관리자 url: 도메인주소/wp-admin
ex) naver.com/wp-admin
관리자에 로그인하면 아래와같은 화면이 표시됩니다. 이제 테마및 플러그인 그리고 포스팅을 입력하셔서 운영하시면 됩니다.
벌쳐 (vultr) 호스팅 옮기기 컨텐츠
1단계> 클라우드웨이즈 탈퇴, 벌쳐(vultr) 호스팅으로 서버 이전 해야하는 이유
2단계> 벌쳐(vultr) 호스팅 가입 및 서버 설치 방법
<초보자 모드 워드프레스 설치 (워드프레스 3개설치가능)>
3단계> 벌쳐(vultr) 호스팅에서 plesk 패널로 워드프레스 설치방법
<중급자 모드 워드프레스 설치(워드프레스 무제한 설치가능)>
3단계> 벌쳐(vultr) 호스팅에서 Hestia Cp 패널로 워드프레스 설치하는 방법


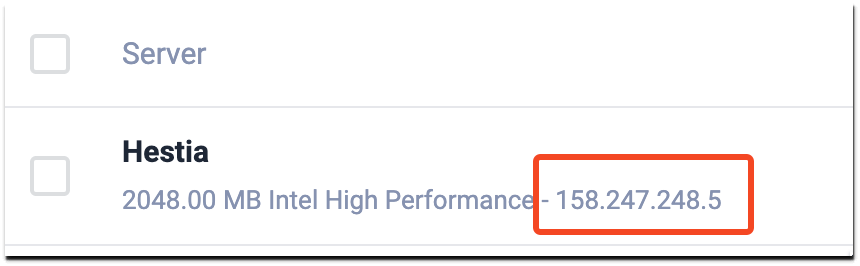

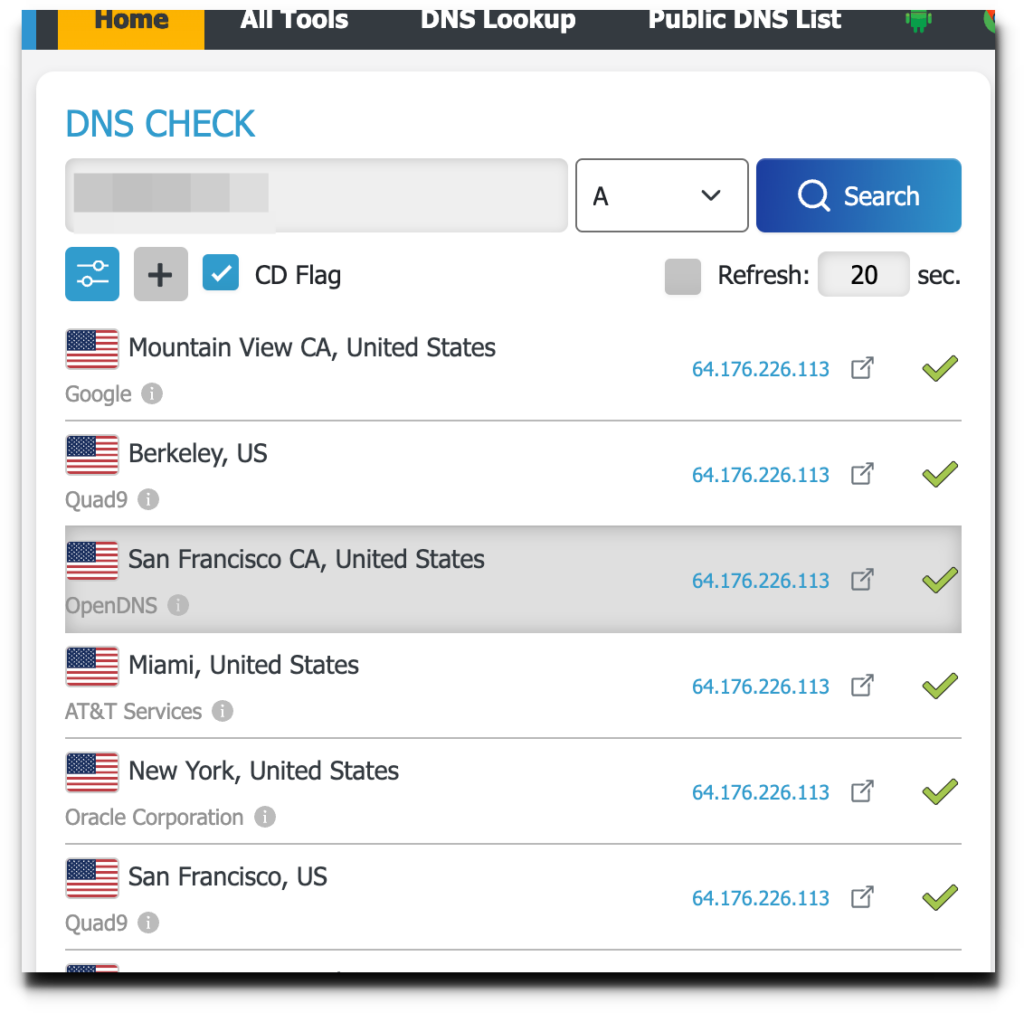
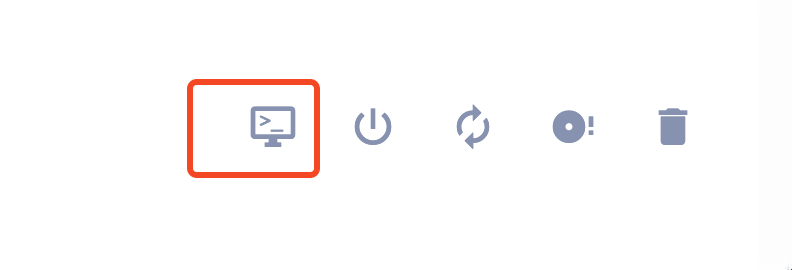
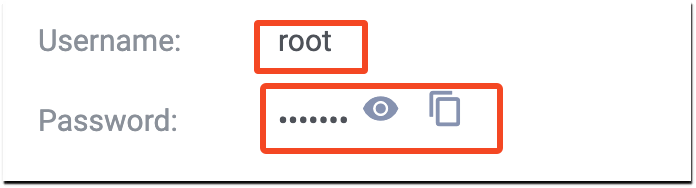
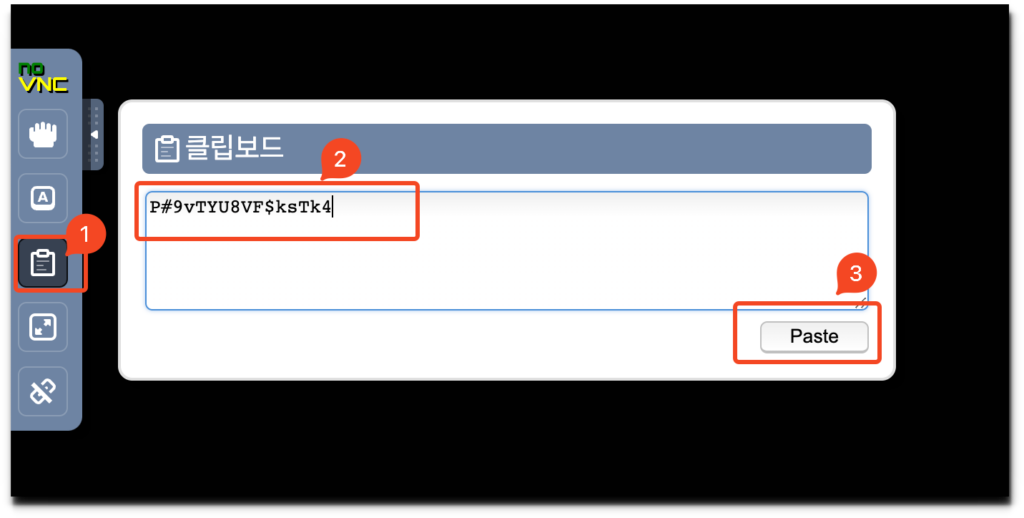
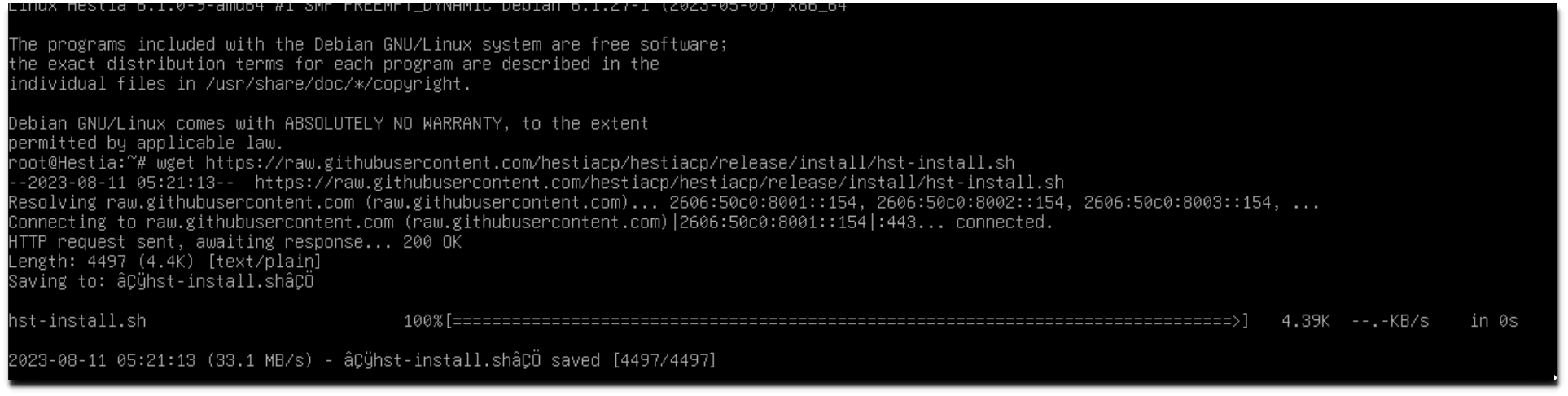
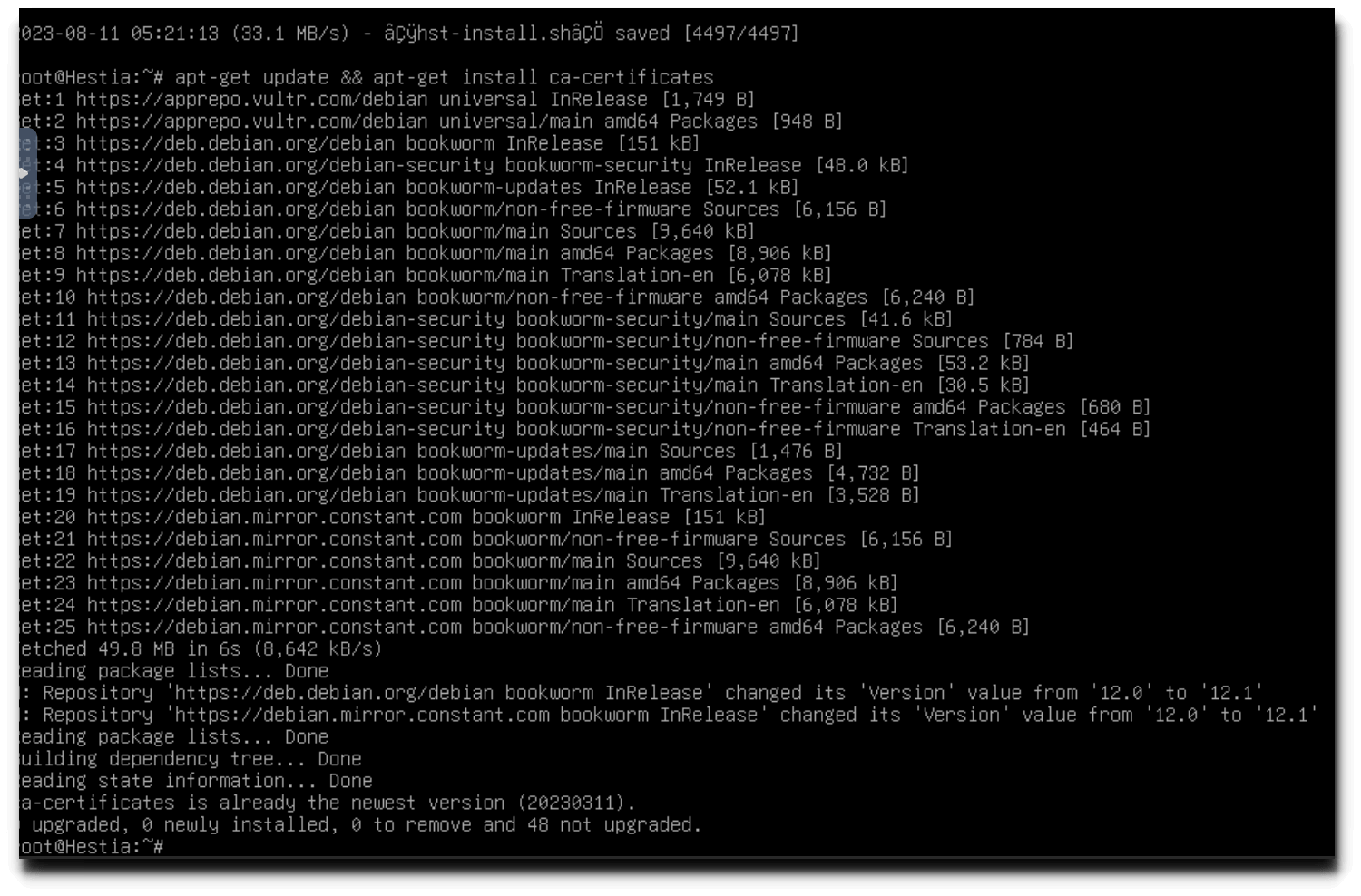
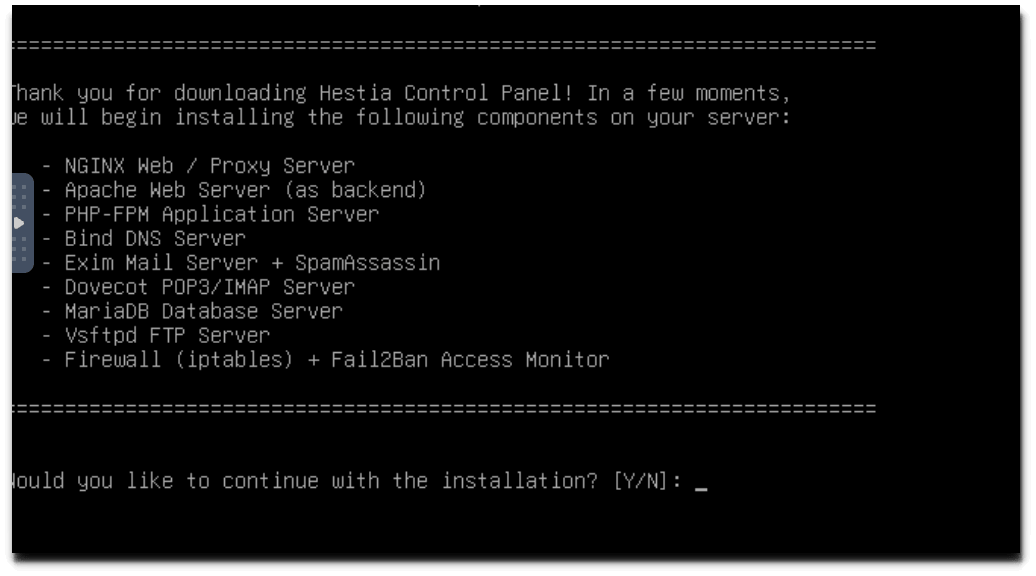
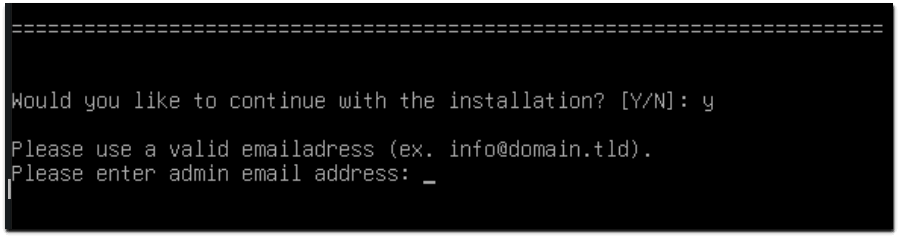
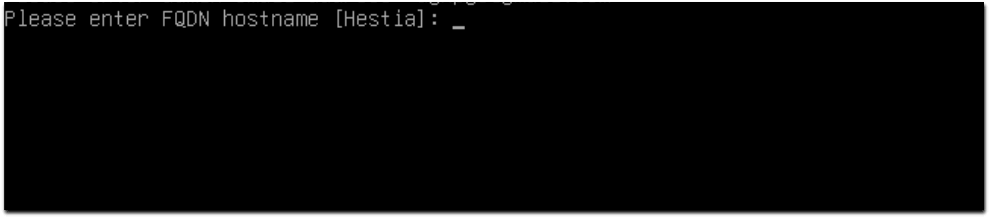
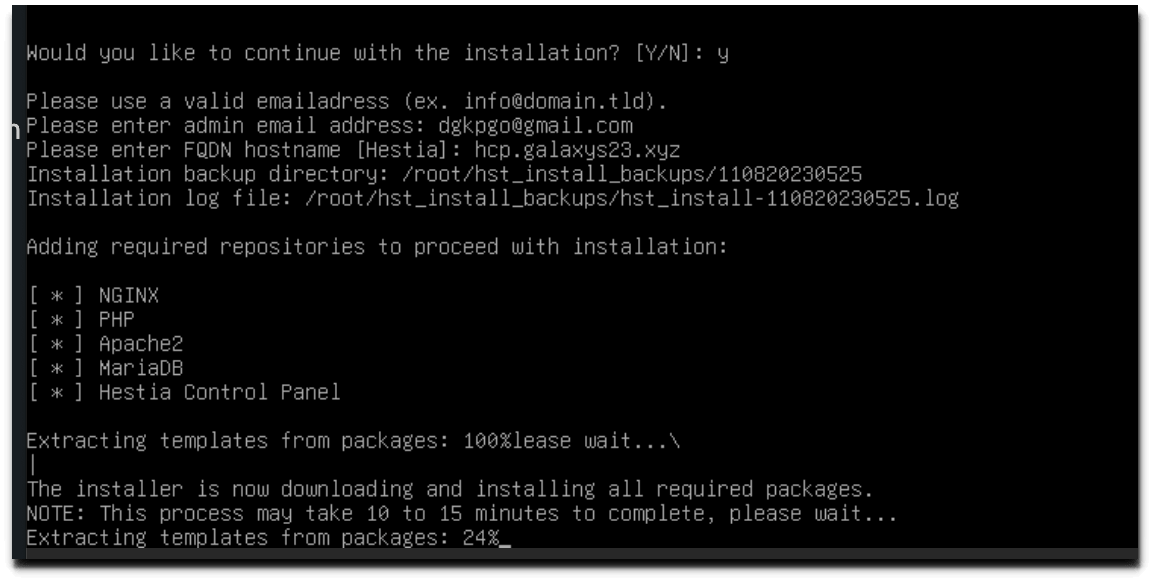
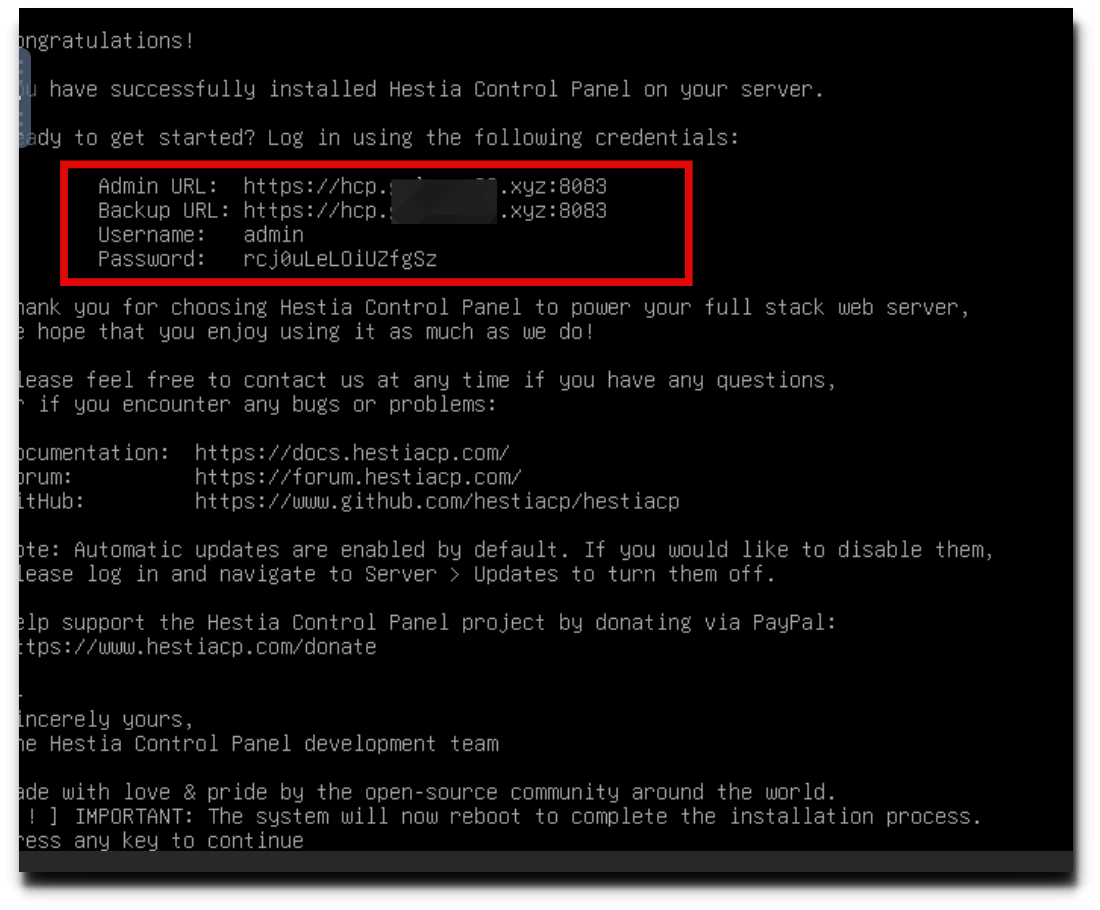
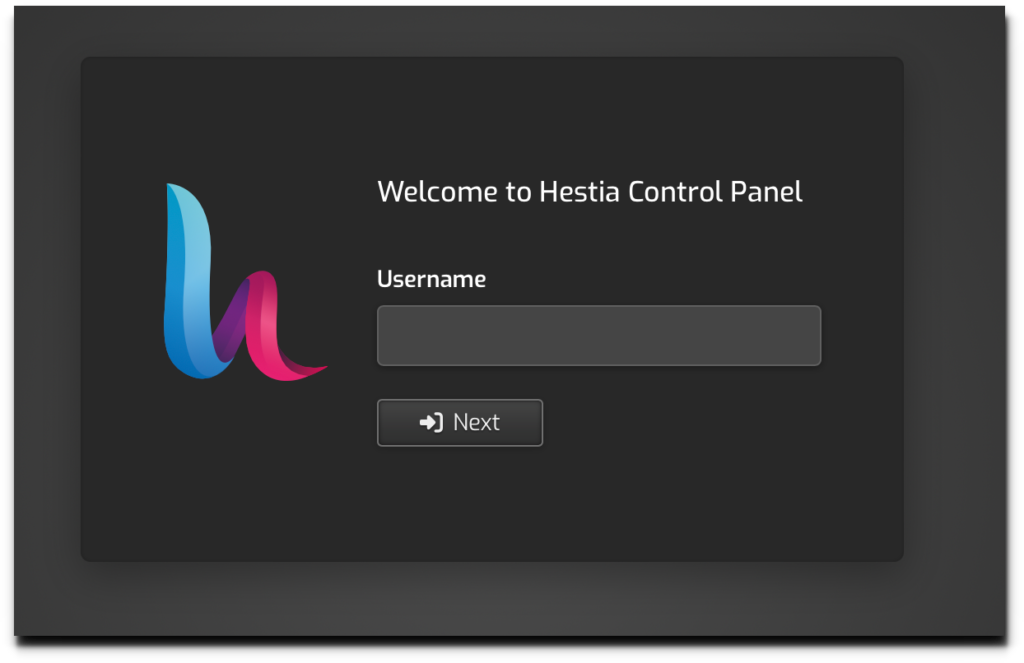
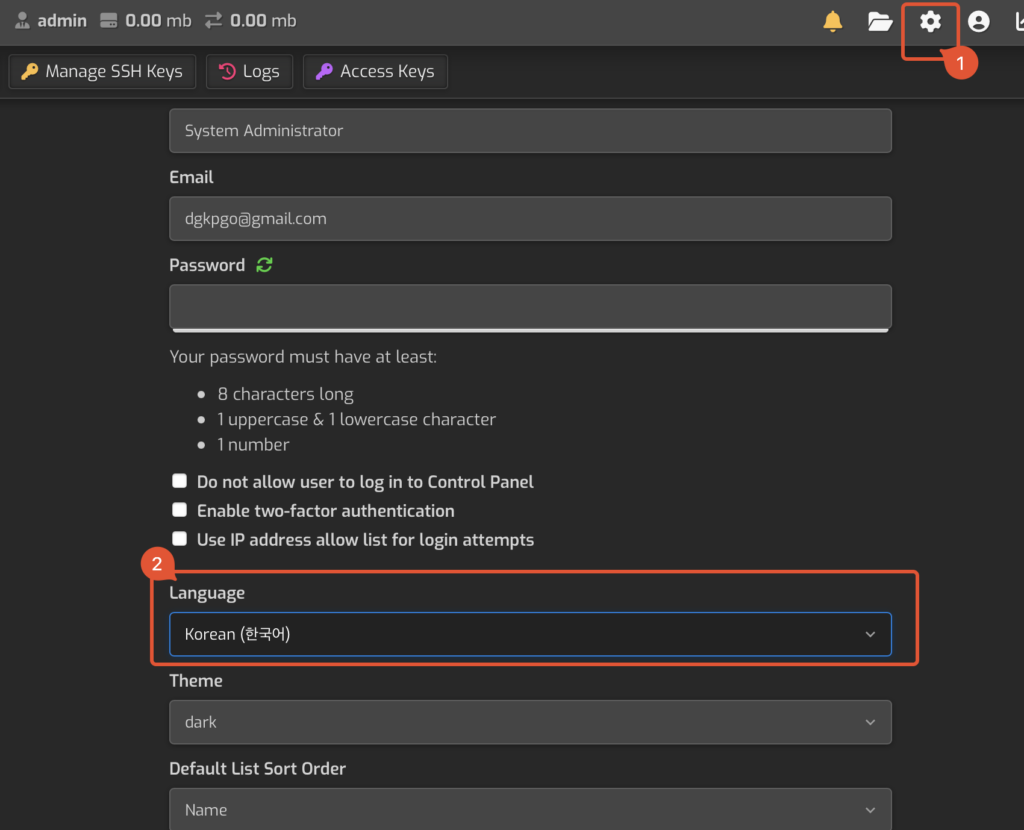
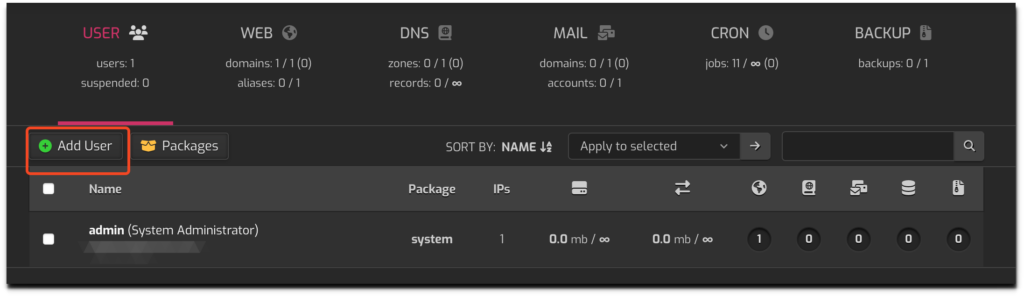

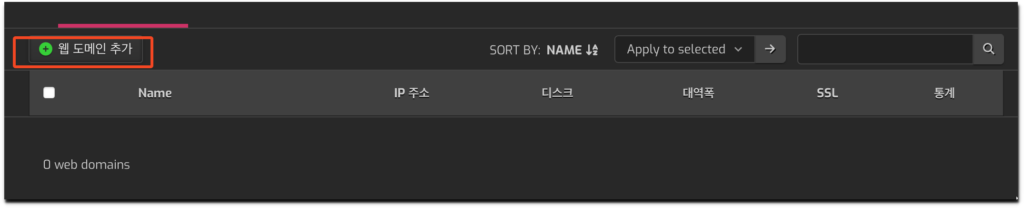
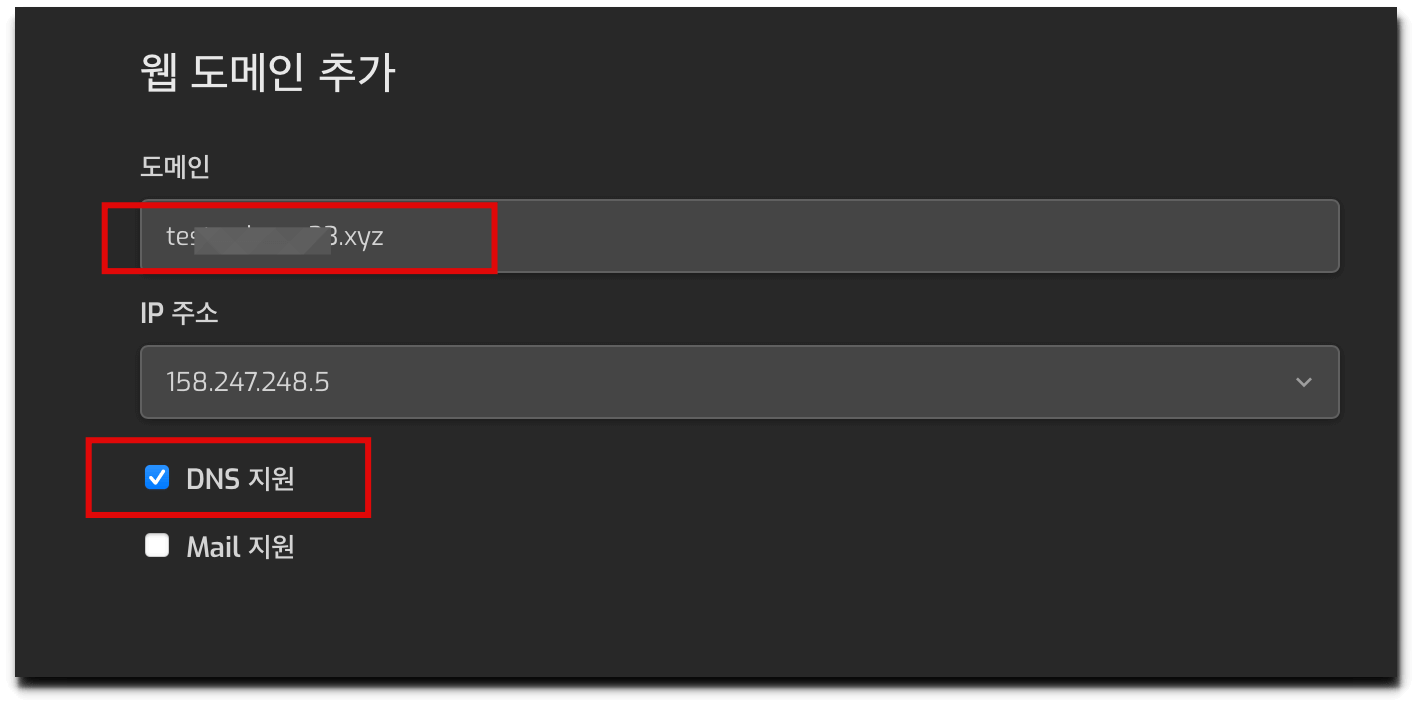
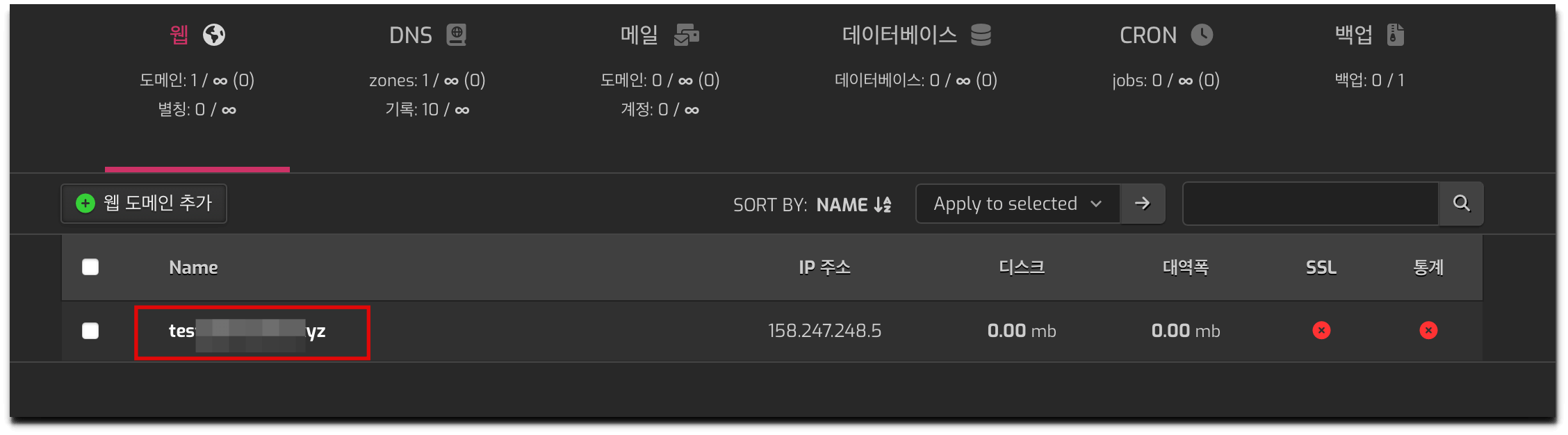
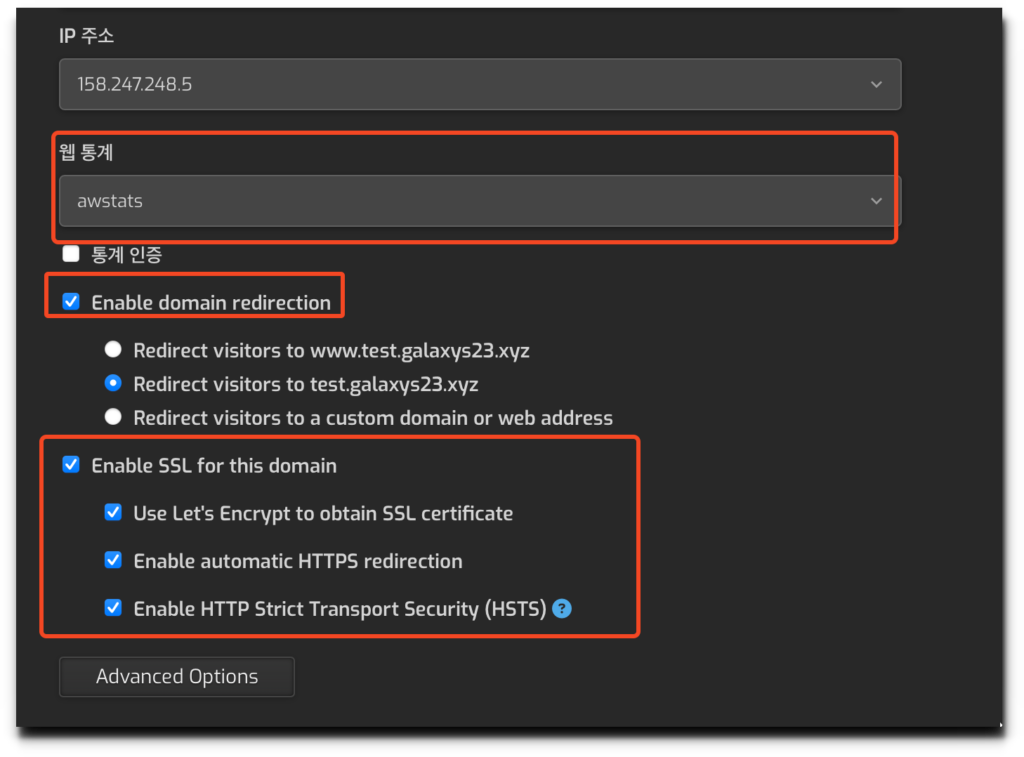
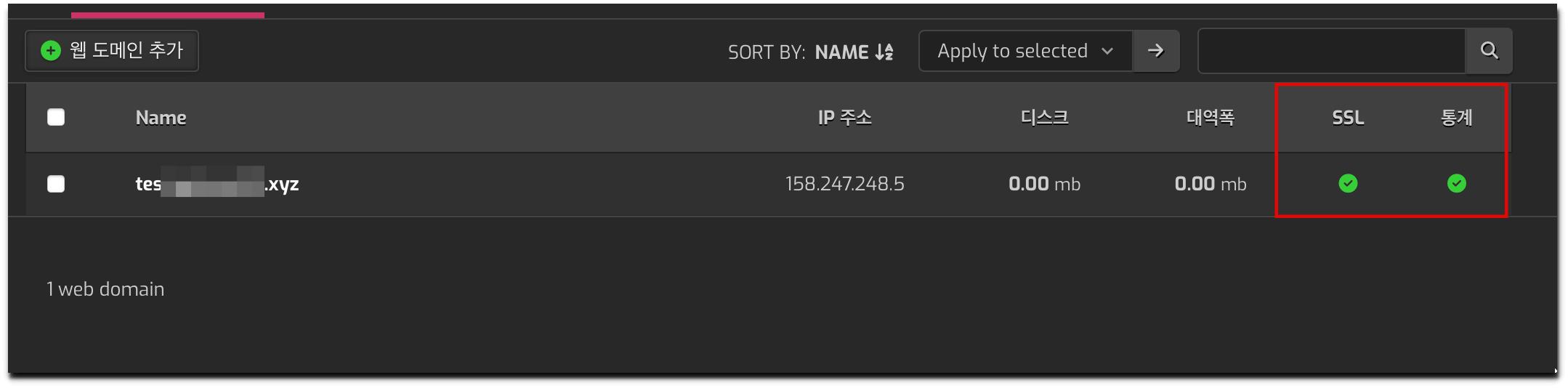


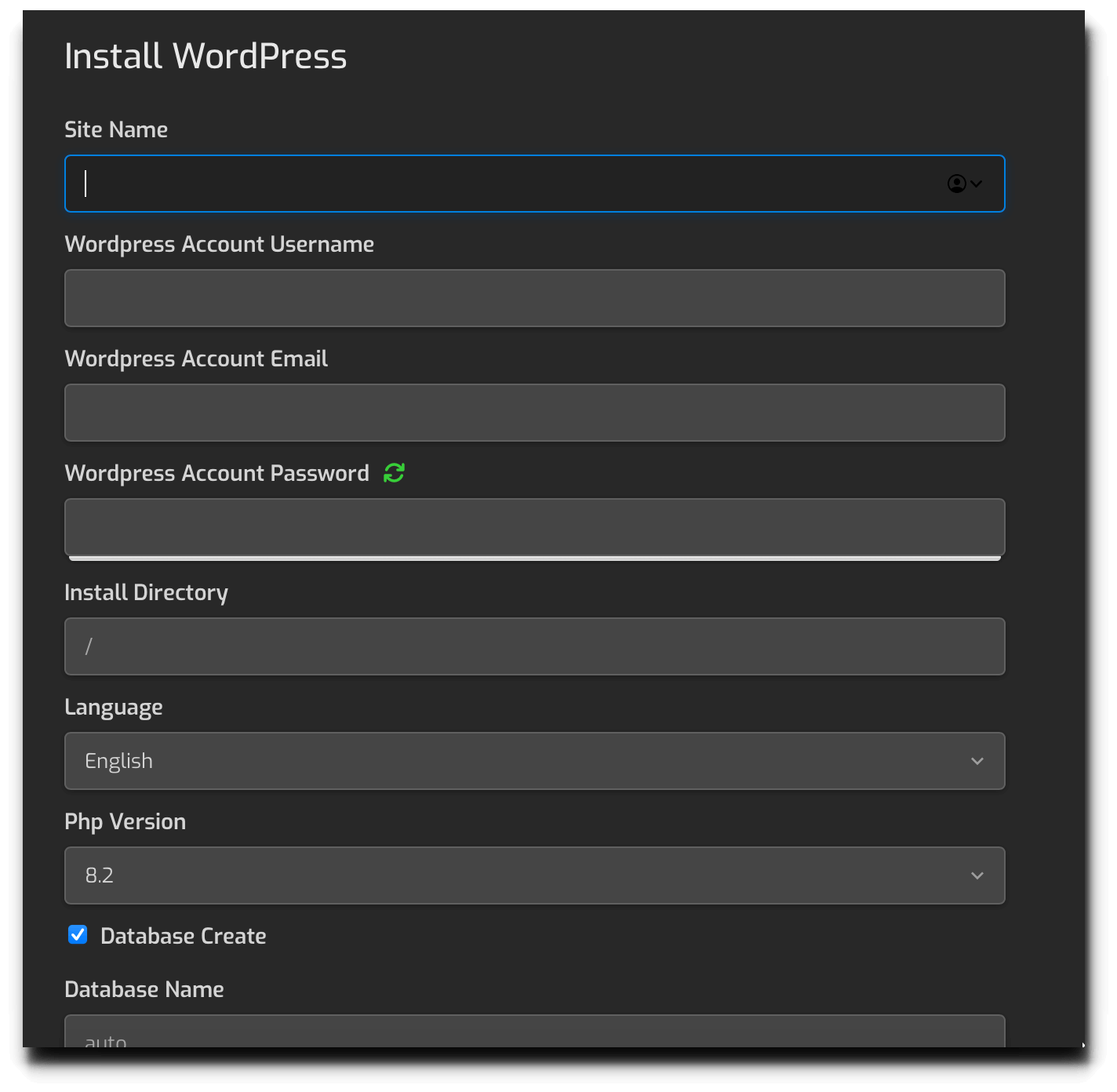
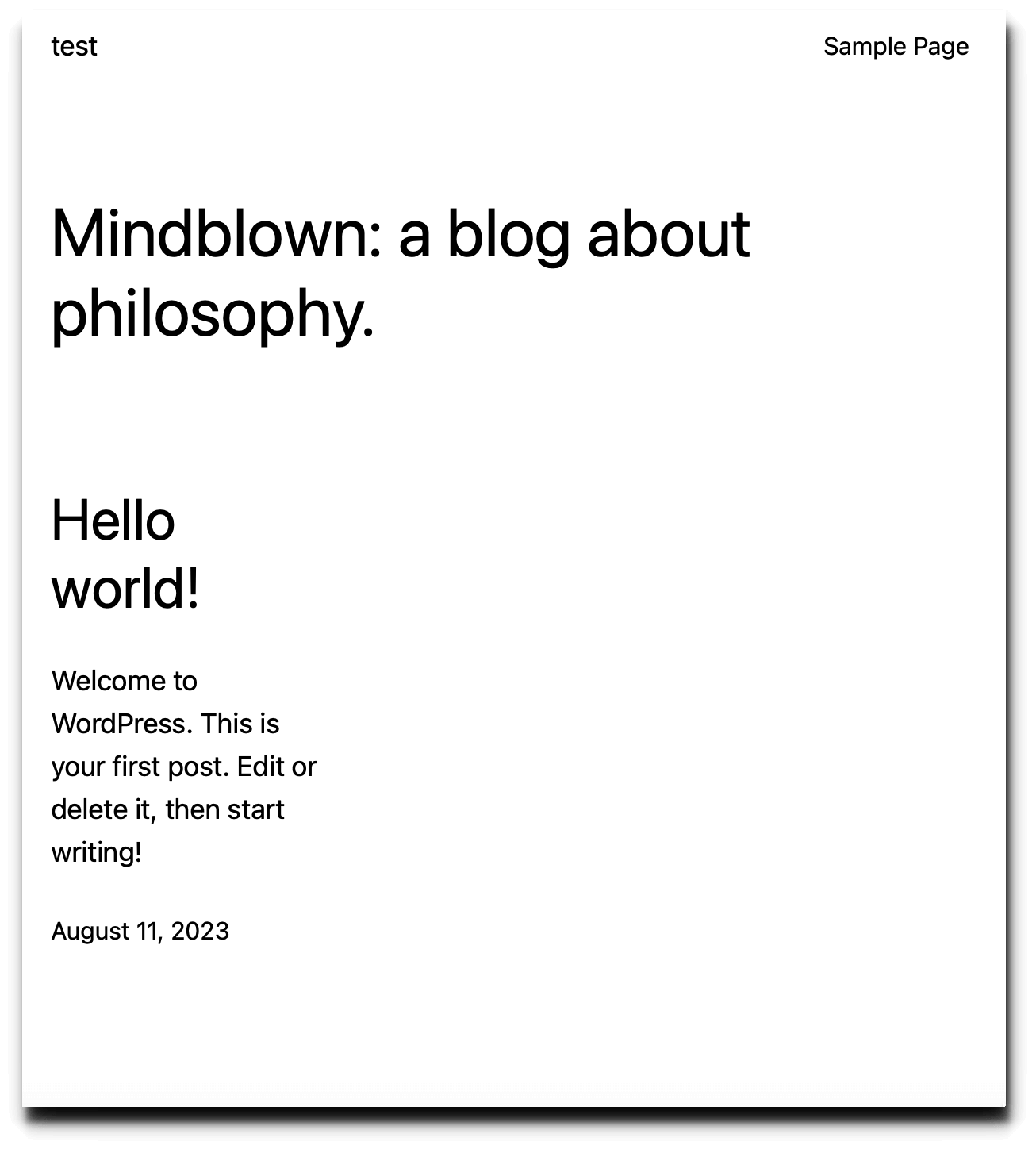

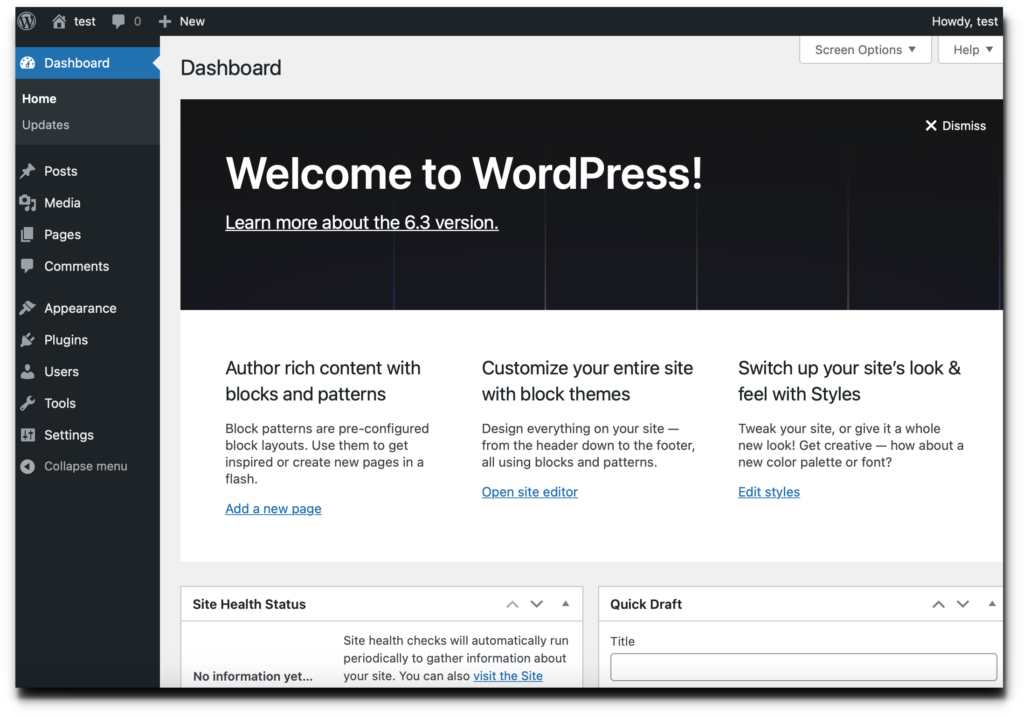
안녕하세요 뷰 콘솔에서 계속 막히는데 뷰콘솔에서 처음으로 돌아가는 방법 없나요ㅠ
아마 설치를 잘못하신거 같은데 ㅜ 설치잘못됐음 서버 리셋해서 처음부터 하시면되요 ㅜㅜ 저도 열번을 삽질 했어요 처음에 ㅜㅜ
안녕하세요. 헤시티아 설치시 오류가 나느데 어떻게 해야 될까요?
bash hst-install.sh
y 누르면
hesia control panel shoul be intalled on a clean server.
이렇게 나옵니다. 몇 번을 새로 깔고 해도 똑같은 메세지기 나오네요 ㅠㅠ
한번 오류나면 서버 초기화 하셔야 되요 ㅜㅜ